Windows Updateとは?
Windowsを利用する場合、特にインターネットへ安心して接続をするためにも「Windows Update」は必要です。
Windows10では、デバイスをスムーズかつ安全に実行できるように、最新の更新プログラムを入手するタイミングと方法を決定できます。 更新すると、最新の修正プログラムを入手することができ、セキュリティも向上します。デバイスが効率的に実行され、保護された状態を維持できます。
引用:Microsoftサポート
つまり、「Windows Update」を実行すれば、自動的に、お使いの Windows、Microsoft Edgeなどに最適な修正プログラムを適用してくれます。初心者には難しいダウンロードやインストール作業もクリック一つで進めてくれます。Windowsには一般的なセキュリティ機能が標準搭載されており、OSのアップデートの一環で不具合や脆弱性のアップデートがされます。
一方で、パソコンのすべての動作の基本となるOS、Windowsを更新するので、実行する前には以下の点に気をつけましょう。
Windows Update の注意点
- 利用中のプログラムをすべて終了してください。作業後には再起動が必要な場合もあるので、作業中のファイルは保存してからアップデートしてください。
- 「Windows Update」はインターネットに接続したままの作業です。特に初めて行なう場合、更新すべきファイルが数十個にもなって、作業が終了するまでに長時間(環境によっては数時間)かかる場合もあります。
- 「Windows Update」を実行するときに限らず、アップデートの結果、トラブルが発生しても現状復帰できるように、作業中のファイルや大切なファイルはバックアップしましょう。
- アップデート中に充電がなくなり電源がOFFとなった場合、ノートパソコンが故障している可能性が高いので、充電ケーブルをノートパソコンに繋いだ状態でアップデート作業を行うようにしましょう。
Windows Update更新時刻変更について
授業中、勝手にWindowsアップデートによる再起動を発生させないため、Windows10でアクティブ時間を設定して、パソコンを使っていない時間に更新プログラムを入手することができます。
アクティブ時間を使用すると、自分が普段パソコンを使用する時間をWindowsに知らせることができます。この情報は、パソコンを使用していない時間に更新や再起動をスケジュールするために使用されます。
引用:Microsoftサポート
Windows10では、Windows Updateが毎日自動更新されますが、パソコンを使わない時間帯にアップデートを行うよう設定変更したい場合、以下の操作手順をご参考ください。
設定の手順
Windows10では、デスクトップ左下のボタンをクリックするか、Windowsキーを押してスタートメニューを表示させます。
手順1. スタートメニューの左下から3番目の「設定」アイコンをクリックします。
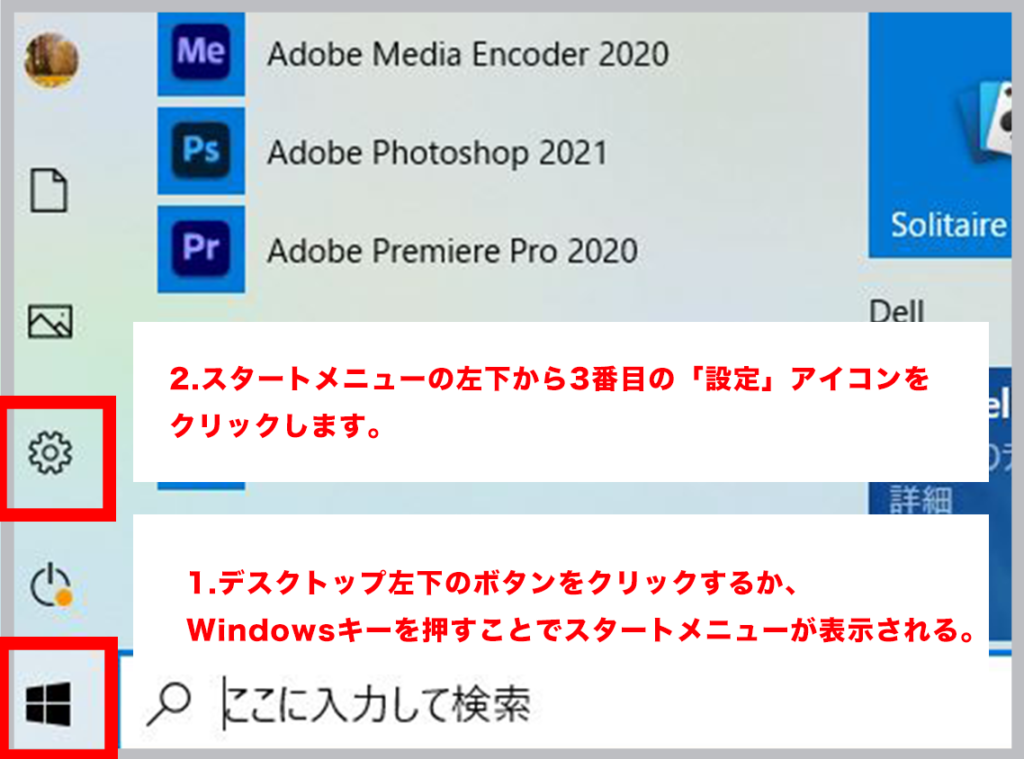
手順2.「更新とセキュリティ」を選択します。
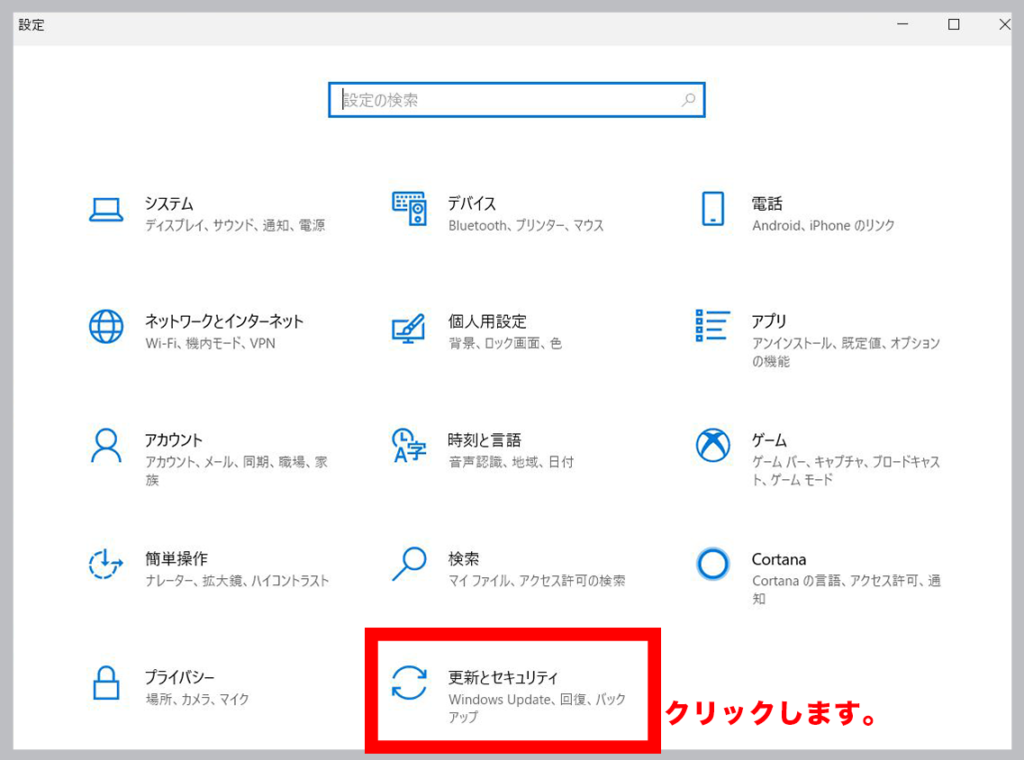
手順3. 画面左側から「Windows Update」をクリックし、右側の「アクティブ時間の変更」をクリックします。
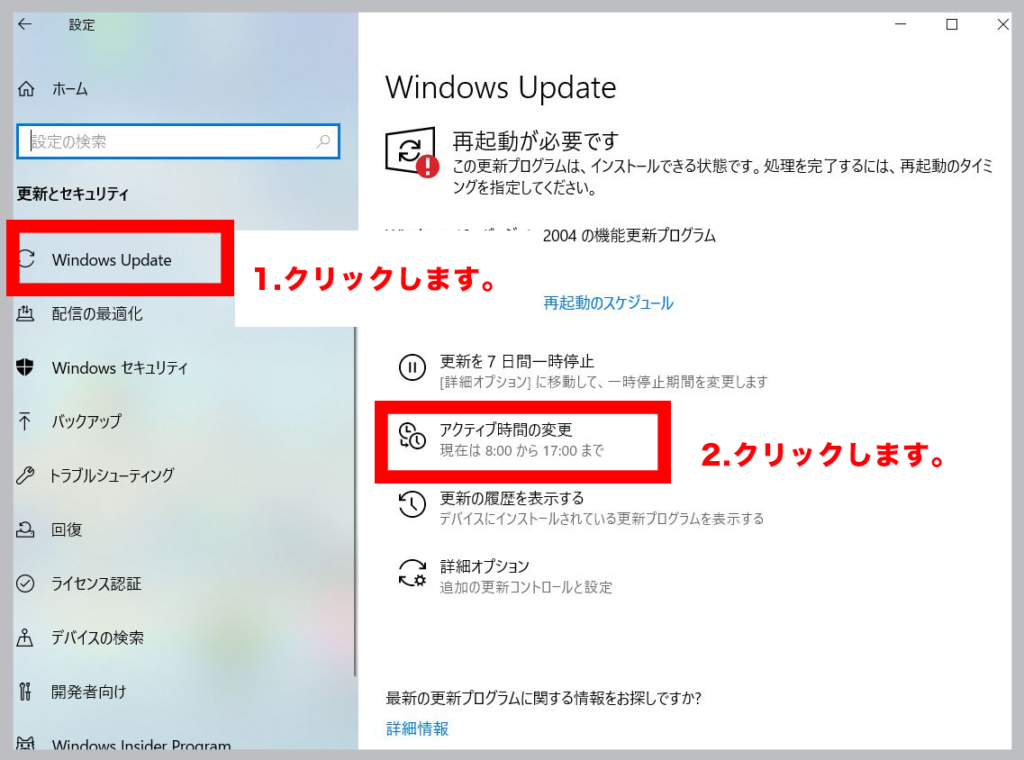
手順4. 画面中央の「変更」をクリックします。

手順5.アクティブ時間を変更してから保存します。
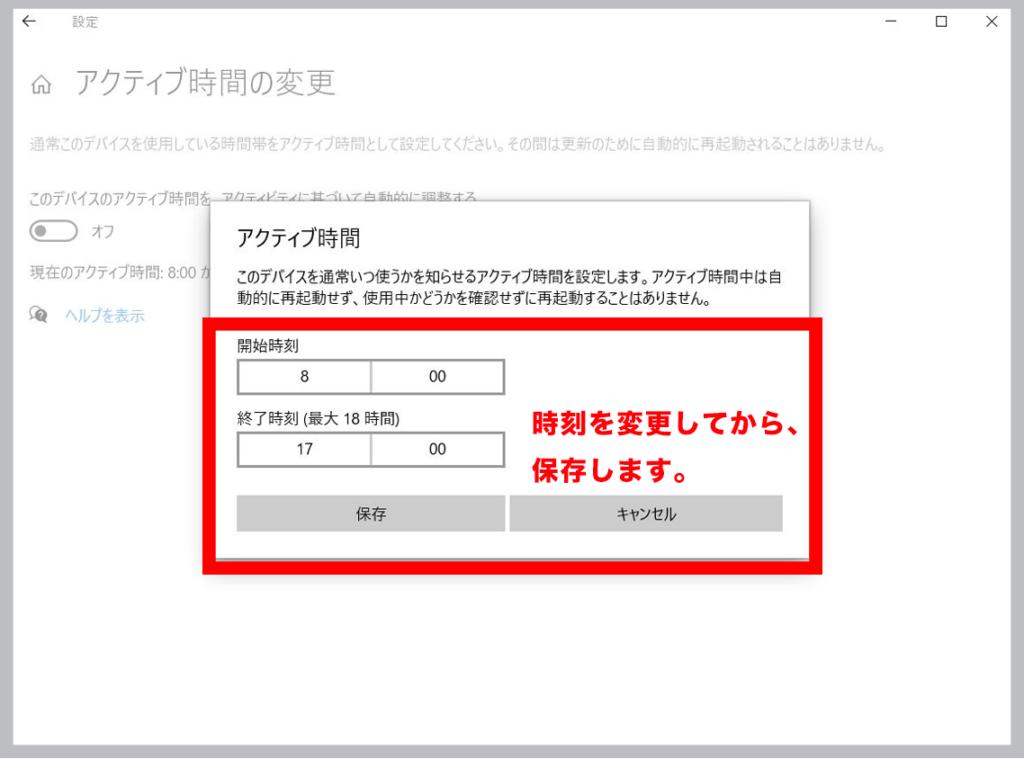
以上で操作完了です。
開始から終了までの時間帯に、再起動されないことを確認してください。
よくある質問



