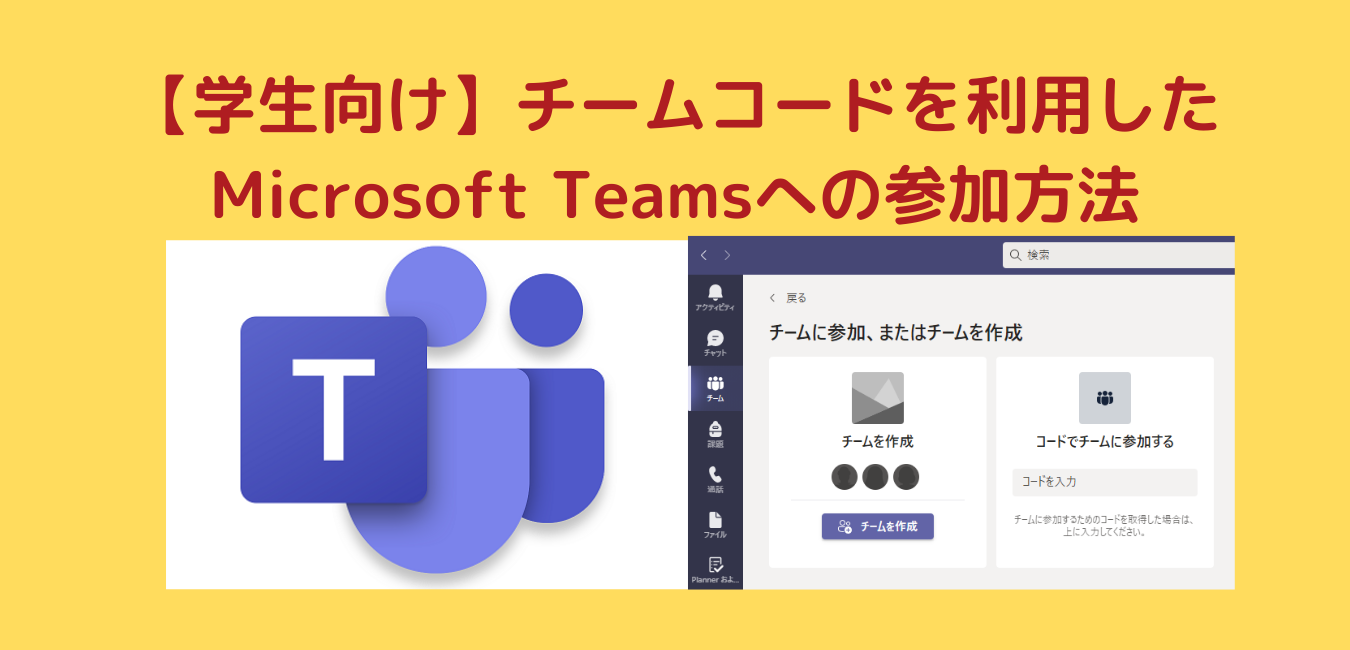ご注意
キャンパス内で印刷したい場合、USBメモリやオンラインストレージにデータを移し、マルチプリンター(コピー機)やマルチメディア教室などのオンデマンドプリンターで印刷してください(自分のパソコンから直接プリントアウトするWebプリントはありません)
方法1.USBメモリーにPDFを保存してマルチプリンターで印刷する方法(パソコン)
手順1-1.WordなどのデータをPDF化しUSBメモリーに保存する
Word、Excelのファイル形式では印刷できません。
PDFに変換する必要があります。
印刷可能なおもなファイル形式は次のとおりです。
PDF・TTFF・XPS・JPEG
CMYKのTTFFファイル・JPEG(JFIF)ファイル
WordなどのデータをPDF化する方法はこちらのページをご覧ください。
マルチプリンター(またはオンデマンドプリンター)の設置場所はこちらのページをご覧ください。
学内IT・ネットワーク環境情報「PC・プリンター利用可能な学内施設一覧・オンデマンドプリンター」
手順1-2.マルチプリンター(コピー機)で印刷する
1.作成したデータをUSBメモリーに保存します。
2.マルチプリンター(コピー機)にUSBメモリーを差し込みます。

3.コピー機で操作します。
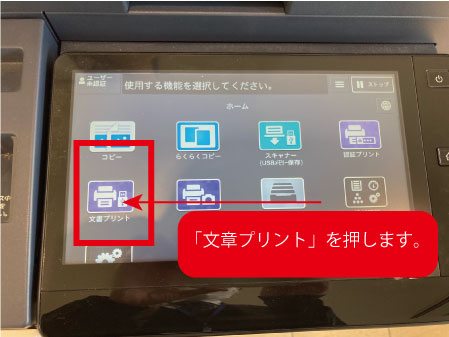
マルチプリンターの印刷料金
| 白黒 | 1枚5円 (A3、B4、A4、B5) |
| カラー | 1枚25円(A3、B4、A4、B5) |
支払方法:交通系ICカード専用(Suica・PASMOなど)。モバイルSuica非対応。
方法2.印刷するファイルをGoogleドライブに移動させてマルチメディア教室や自習室で印刷する方法(パソコン・スマートフォン)
手順2-1.Googleドライブにデータを保存する
パソコン内などのデータをGoogleドライブに保存する方法は以下のページをご覧ください。
「GoogleDriveを使ったパソコン内のデータをバックアップする方法」
手順2-2.マルチメディア教室での印刷の手順
保存が完了したら、プリンターのアイコンをクリックしてください。印刷画面が表示されますので、プレビュー、使用するプリンターを確認して[印刷]をクリックしてください。無事プリントができれば完了です。

手順2-3.残高が表示されるので確認してください。
パソコンの画面に残高が表示されます。
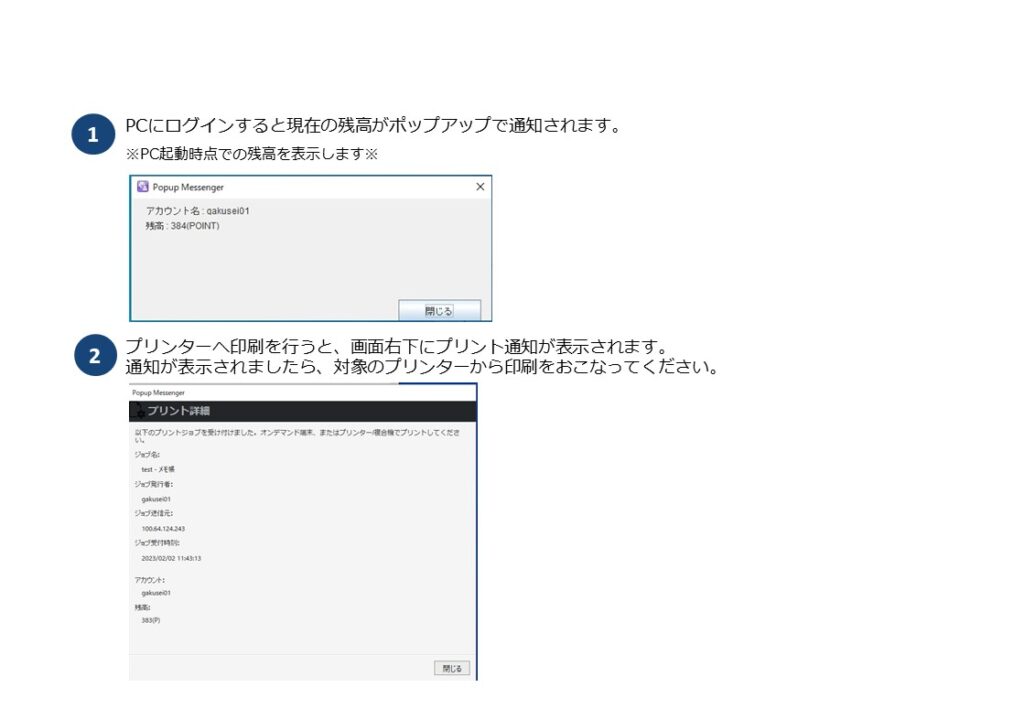
手順2-4.印刷機に備え付けのICカードリーダーに学生証を乗せます。
印刷機に備え付けのICカードリーダーに学生証を乗せて認証します。
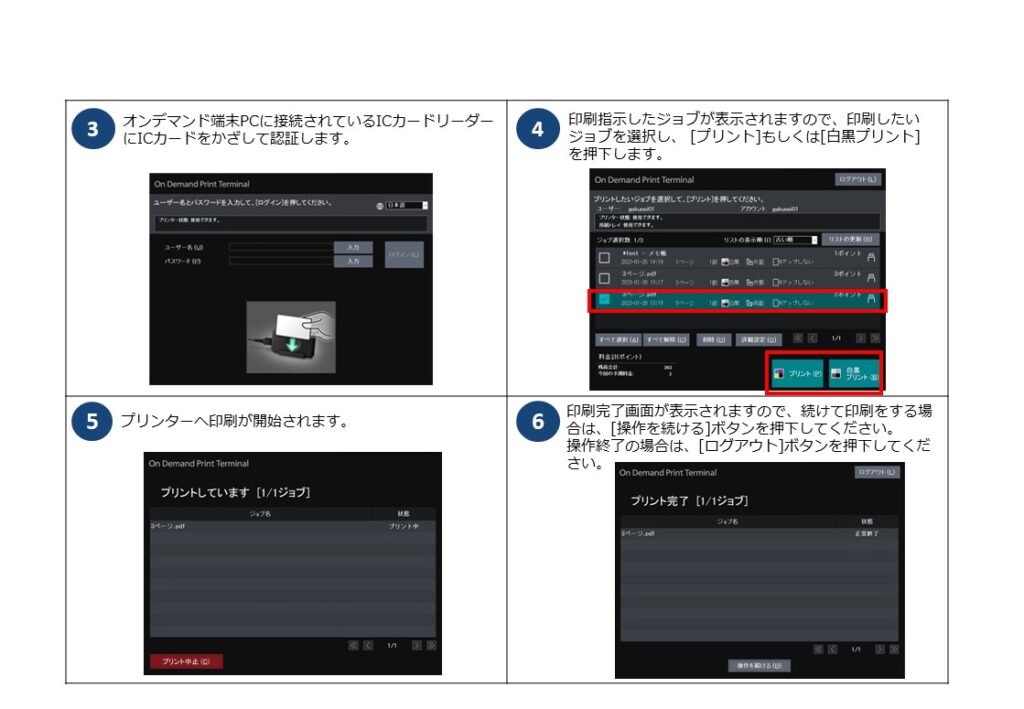
手順2-5.印刷機からデーターが印刷されます。
印刷が始まりますので、確認してください。