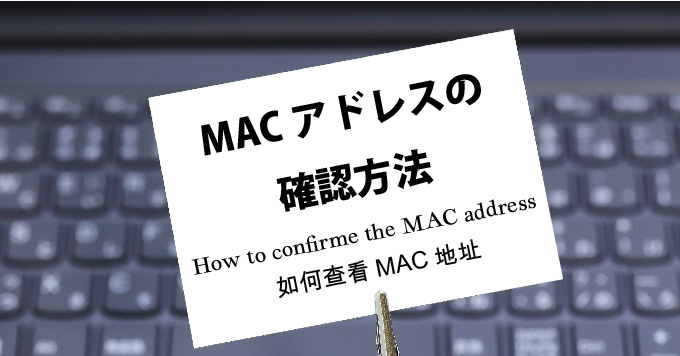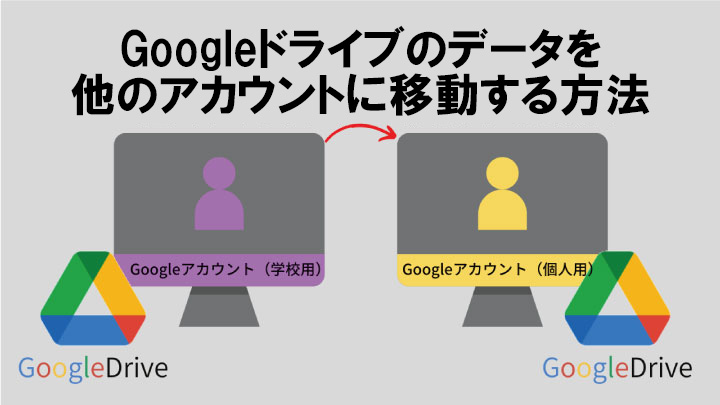Windows10
詳しくはこちらをクリック
1.右側のタスクバーからWi-Fiのアイコンをクリックして下さい。
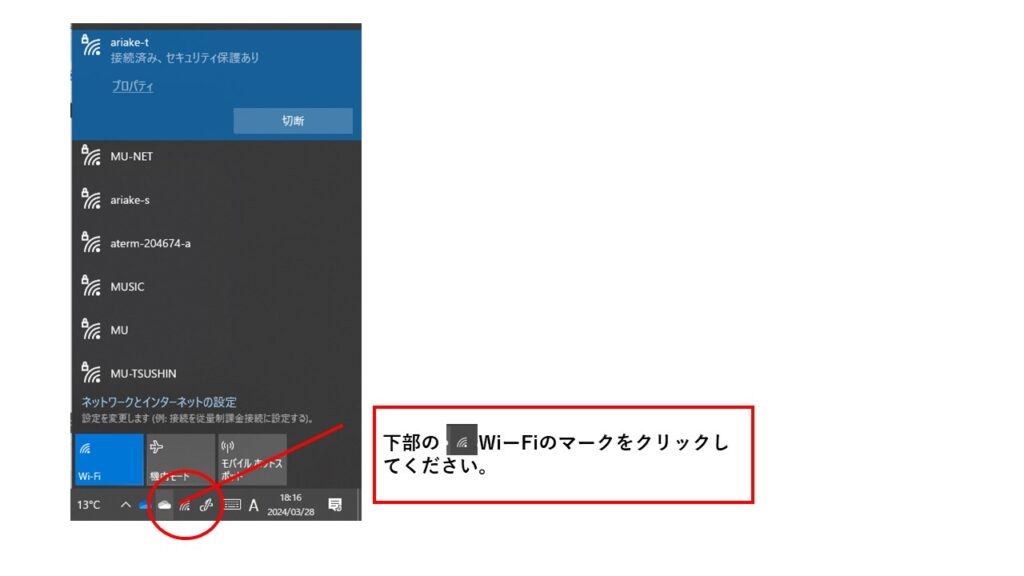
2.接続しているWi-Fiを切断してください。
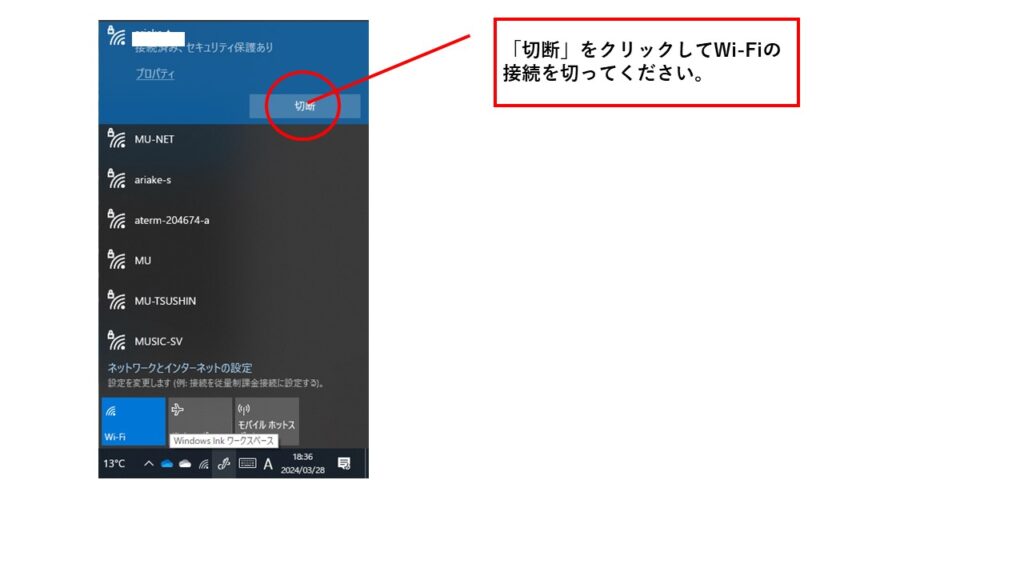
3.スタートボタンを押してください。
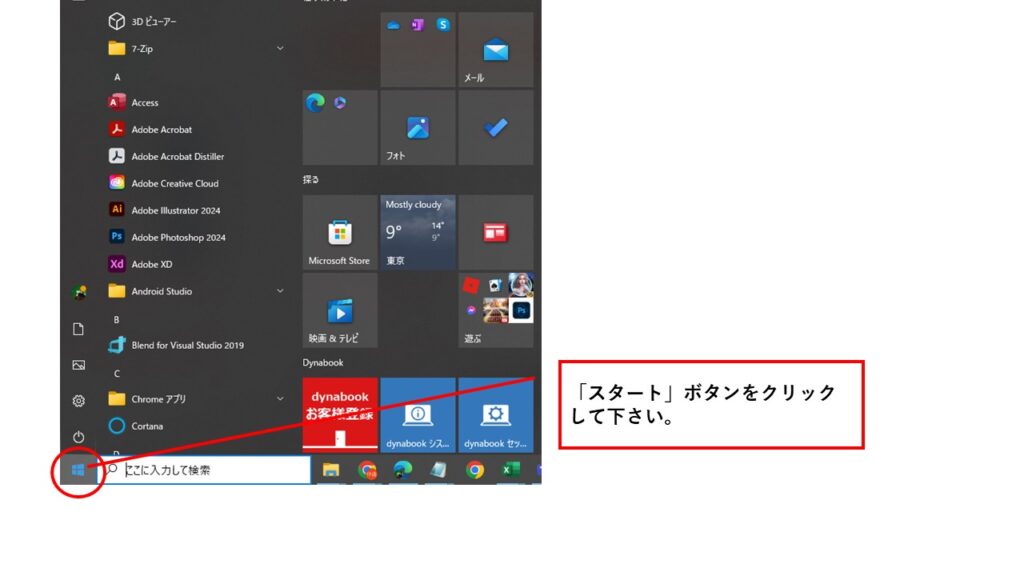
4.「設定」をクリックしてください。
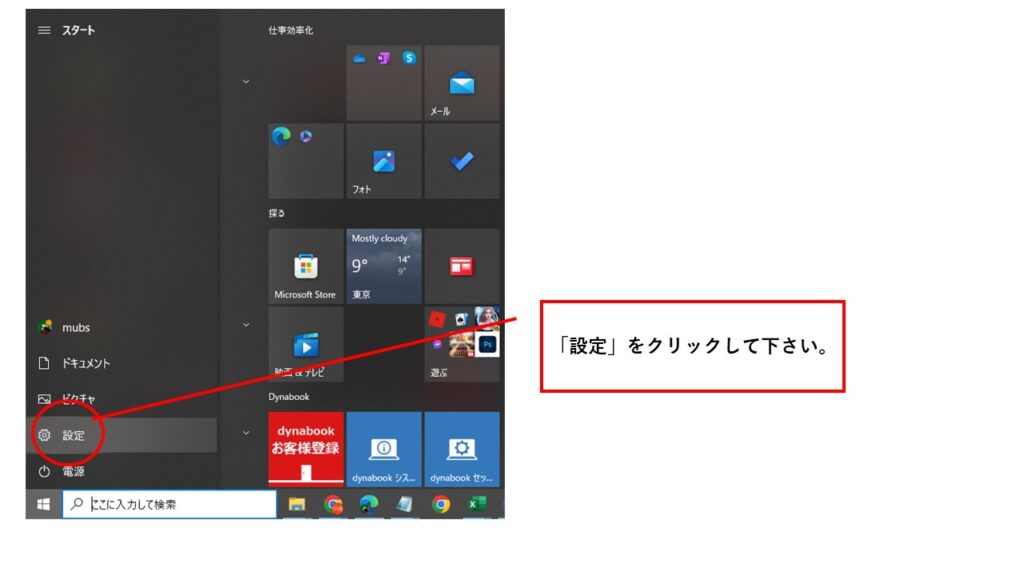
5.「ネットワークとインターネット」をクリックしてください。
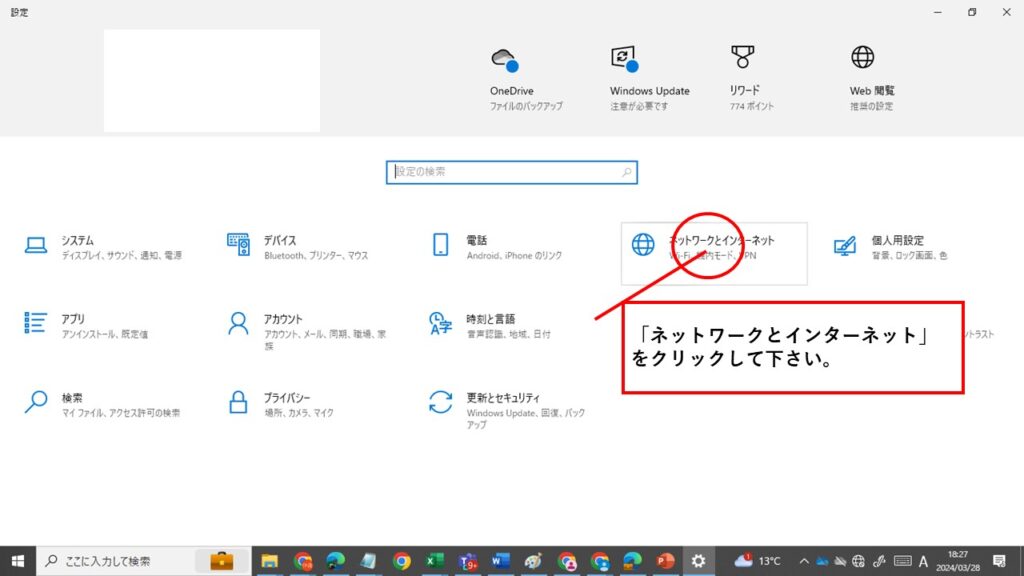
6.「Wi-Fi」をクリックしてください。
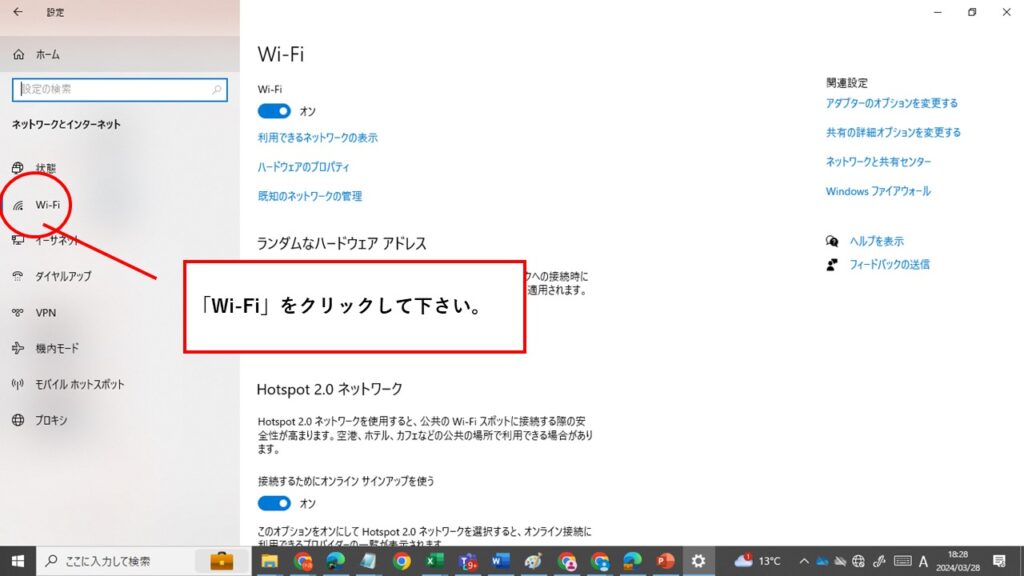
7.「ランダムなハードウェアアドレス」がオフになっているのを確認してください。
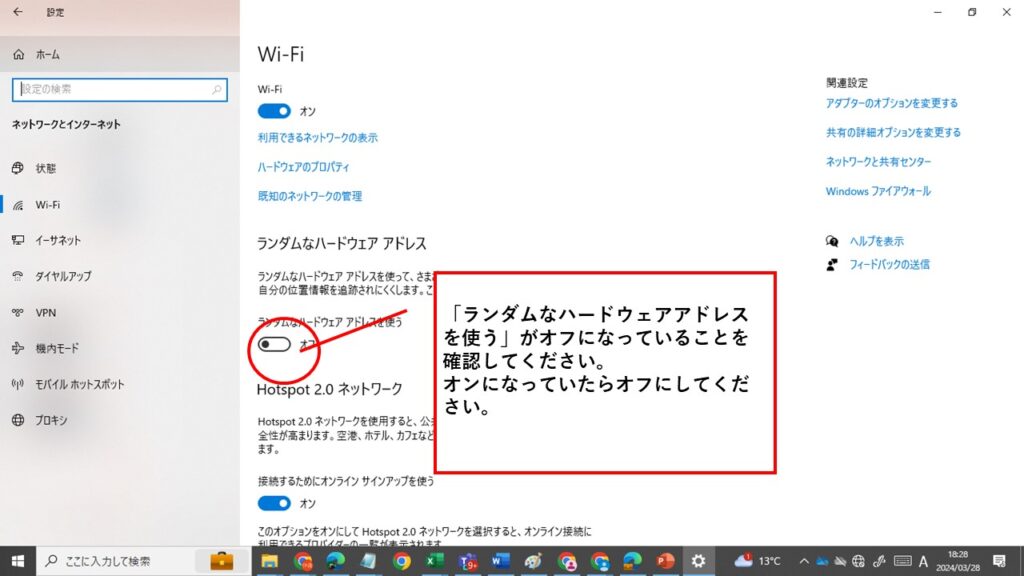
8.「ハードウェアのプロパティ」をクリックして下さい。
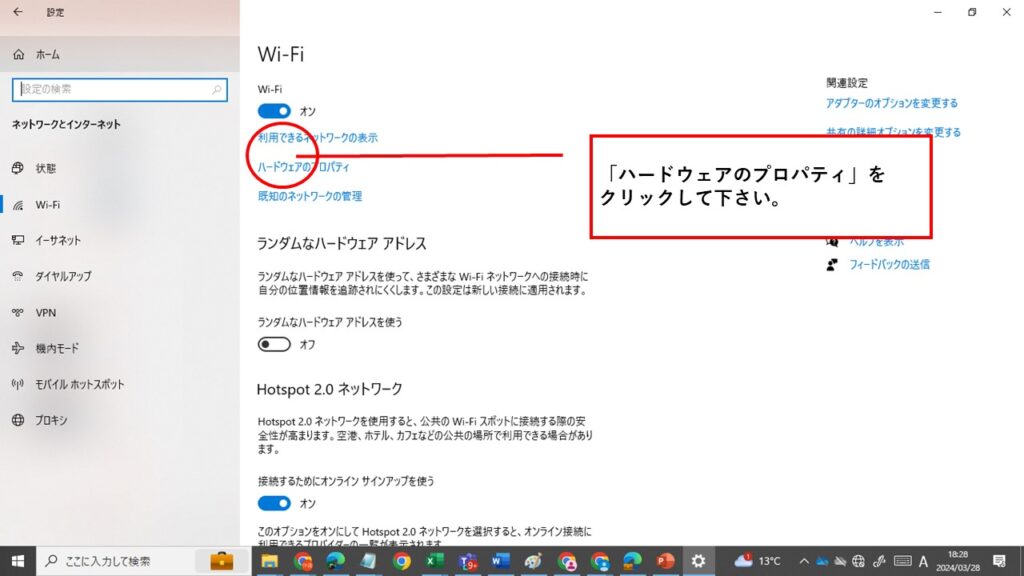
9.「ハードウェアのプロパティ」をクリックして下さい。
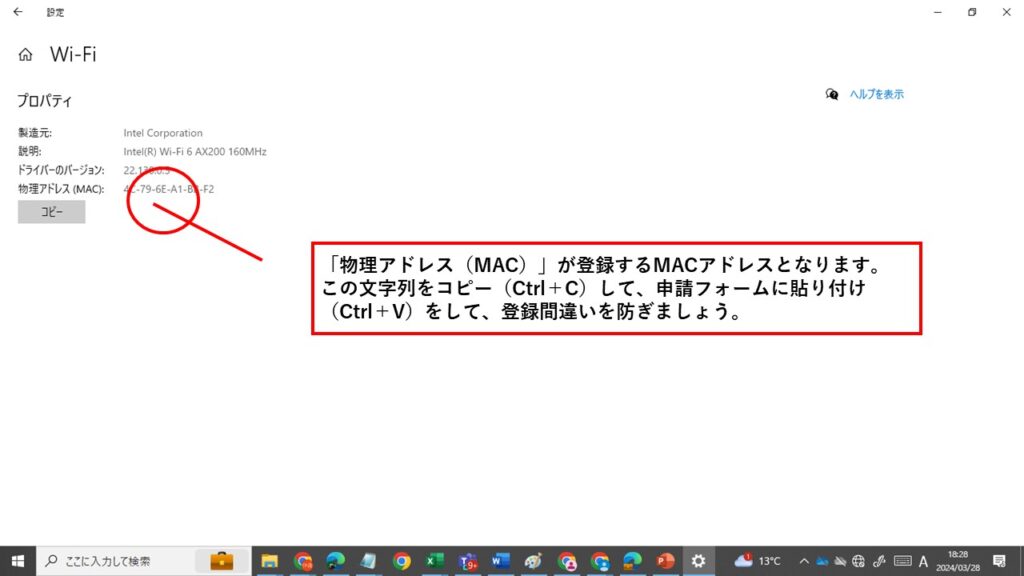
Windows11
詳しくはこちらをクリック
手順1.Wi-Fiを切断
MACアドレスの確認作業をする際は、本体のインターネット回線(Wi-Fiなど)を切断してから行ってください。
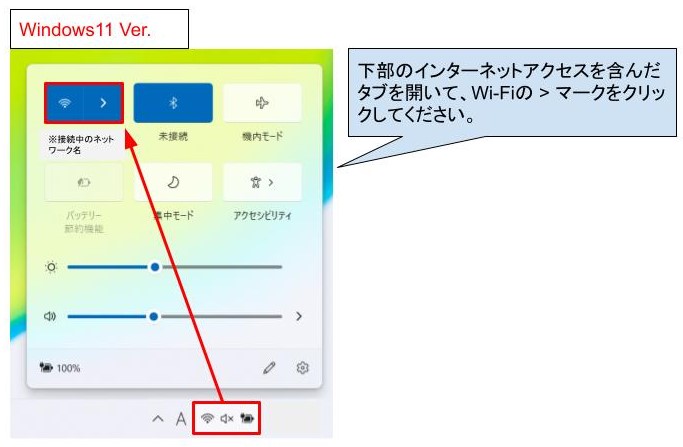
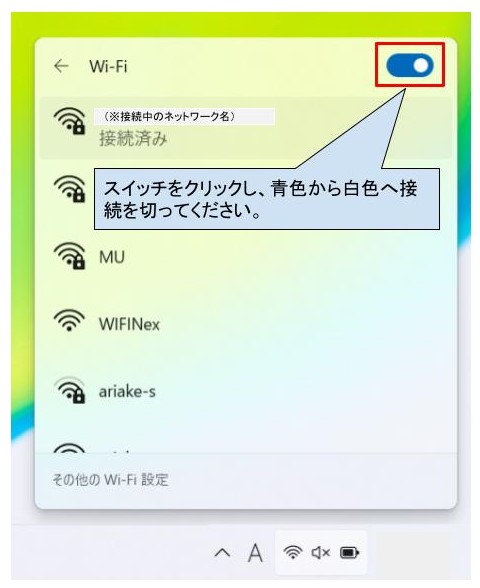
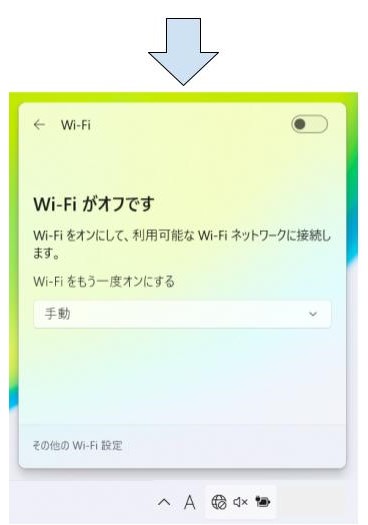
Wi-Fiが切断された状態です。
手順2.「ネットワークとインターネット」の画面で確認
1.画面下部のWindowsのスタートボタン(窓マーク)を右クリックする
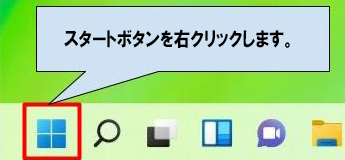
2.「設定」を選択しクリックしてください。
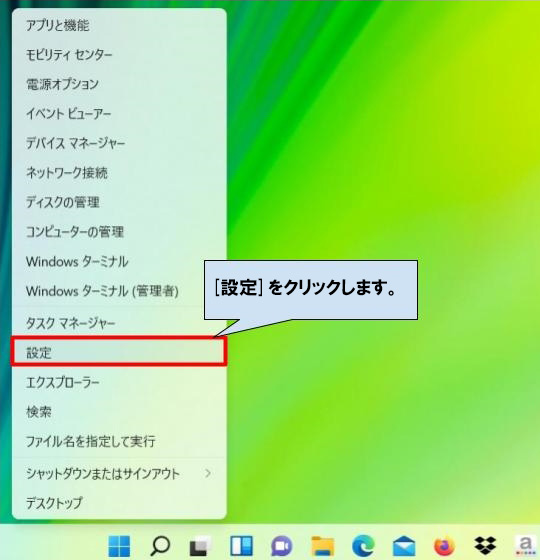
3.「ネットワークとインターネット」をクリックする
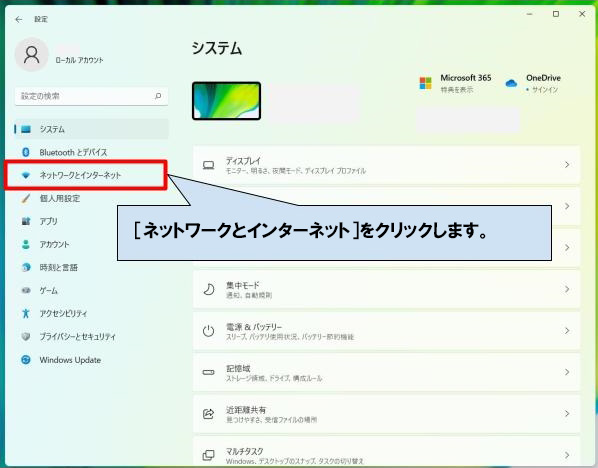
4.Wi-Fiがオンになっていた場合はオフにする
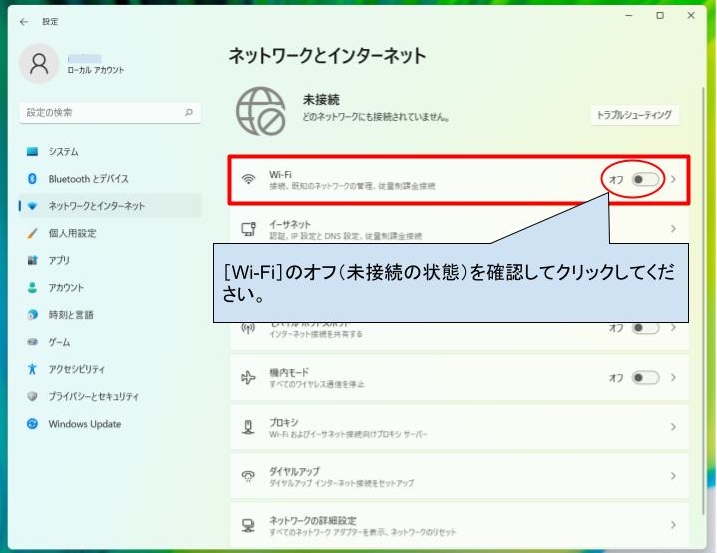
5.画面下部の「ランダムなハードウェア アドレス」がオフになっていることを確認して「ハードウェアのプロパティ」をクリックする
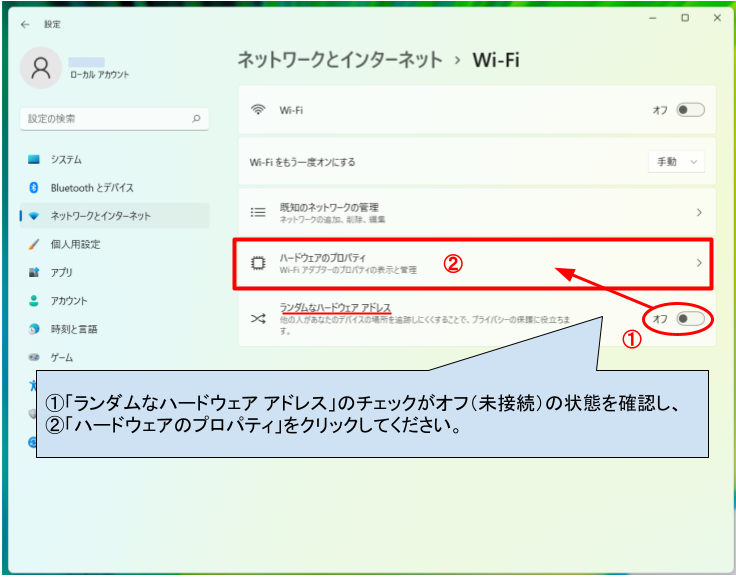
6.Wi-Fiのプロパティで「物理アドレス(MAC)」を確認する
MACアドレスは[2桁-2桁-2桁-2桁-2桁-2桁] の計12桁の英数字の組み合わせで表示されます。
メモ帳などに控えておいてください。
【ご注意!CAUTION】
MACアドレスの登録間違いが増えています。
少しでも間違えると、インターネットに接続できません。
転記する際は注意してください。
MACアドレスは、コピー(Ctrl+C)して正確に記録し、MUSICネットワーク利用申請フォームに貼り付け(Ctrl+V)することで、間違いを防ぐことができます。
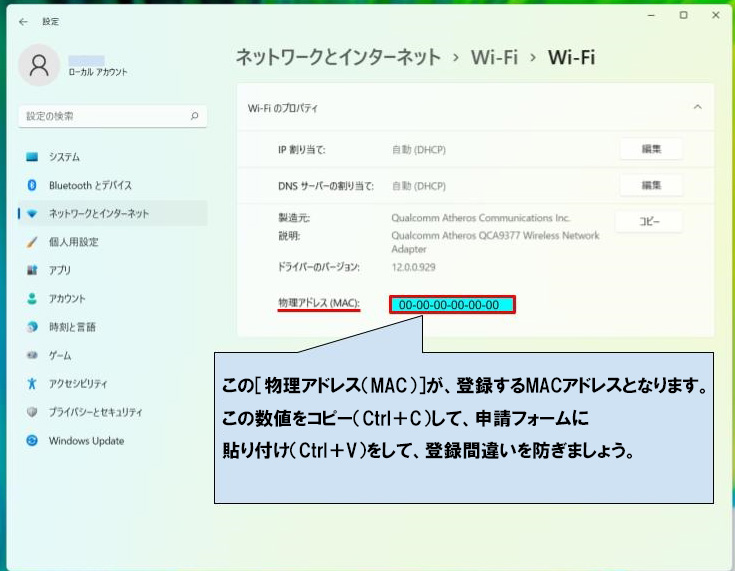
macOS
詳しくはこちらをクリック
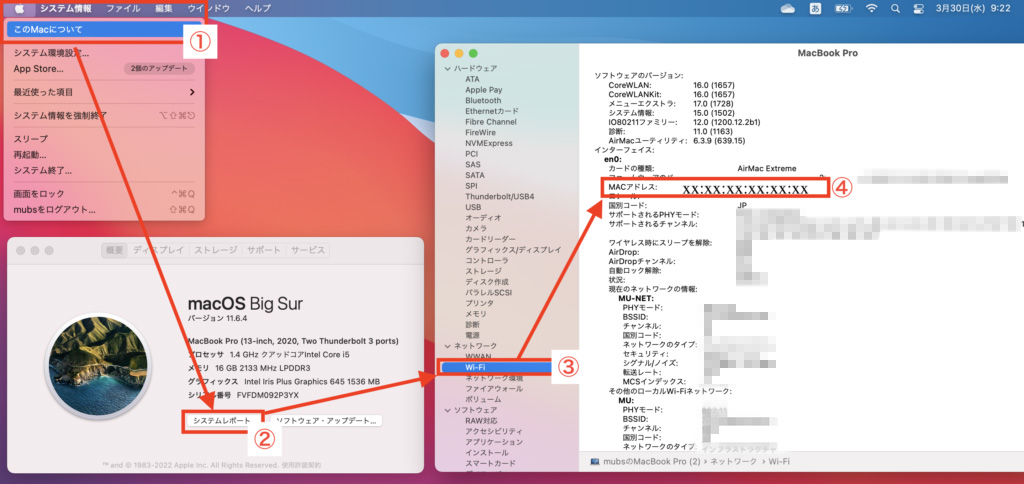
iPadOS
詳しくはこちらをクリック
1.「設定」をクリックします。
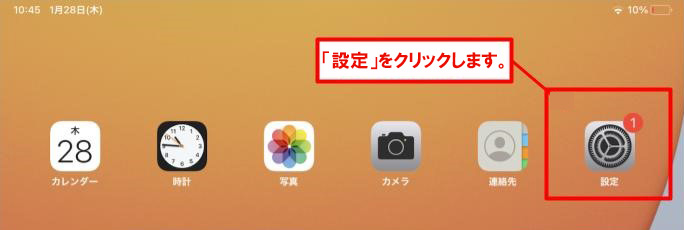
2.「一般」をクリックします。
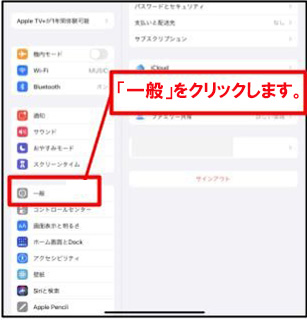
3.「情報」をクリックします。
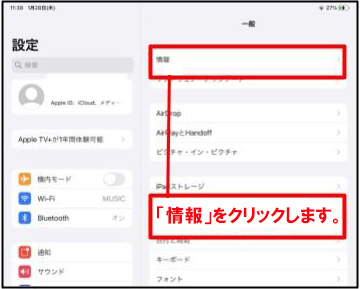
4.「Wi-Fiアドレス」の右側に記載されている記号がMACアドレスです。
(例 XX:XX:XX:XX:XX:XX)
この記号を登録申請フォームに入力してください。
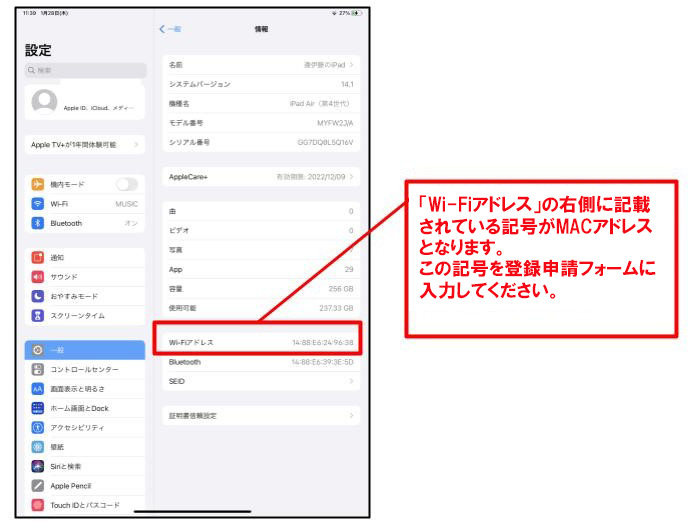
5.プライベートアドレスの変更
iPadの仕様上、自動的にプライベートアドレスが適用されます。プライベートアドレスが適用されると、MACアドレスが自動的に変更され、登録しても接続ができなくなります。
プライベートアドレスの設定を解除してください。
「MACアドレス登録完了」の通知が届いた後、MUSICネットワークを受信できる環境で行ってください。「設定」を開き「Wi-Fi」を開いてください。
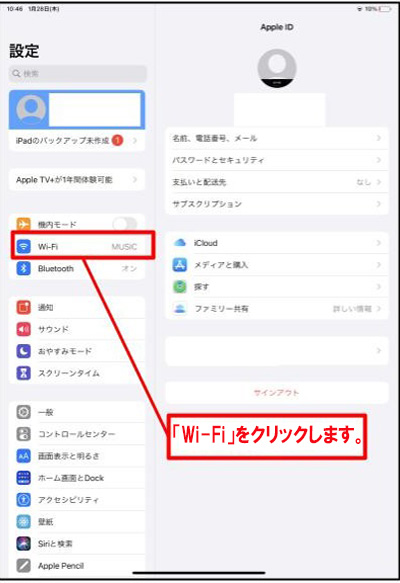
6.「i」のマークを押します。
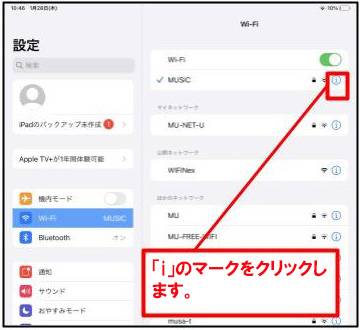
7.プライベートアドレスの緑色のボタンを押して、接続を切断してください。
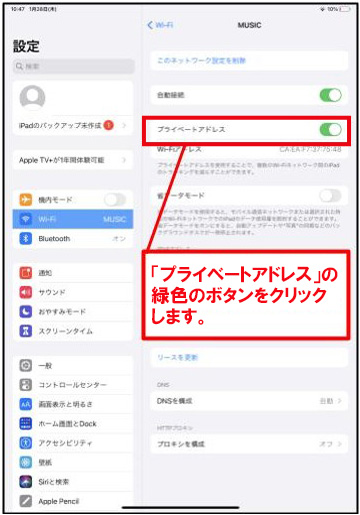
8.プライベートアドレスのボタンが灰色になっていれば切断が完了しています。
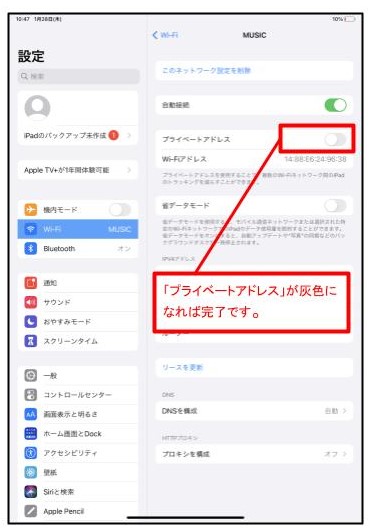
ChromeOS
詳しくはこちらをクリック
1.Chromebookの画面左下の時計部分をクリックします。
2.接続するネットワークのSSIDが表示されている部分をクリックしてください。
3.表示されたネットワークメニューの右下隅にある [i] アイコンをクリックします。
4.デバイスのMACアドレス(例: WiFi: XX:XX:XX:XX:XX:XX)が表示されます。
(「Wi-Fi」の横に表示される文字列がMACアドレスです。)
詳細については、下記のリンクをご参考ください。
【Chromebookヘルプ(公式)】Chromebook を Wi-Fi に接続する
よくある質問