方法1.自分の画面を共有する場合
Zoomでのミーティング中に自分の画面を共有したい場合の手順は以下の通りです。
手順1.画面内にある「画面の共有」をクリックします。
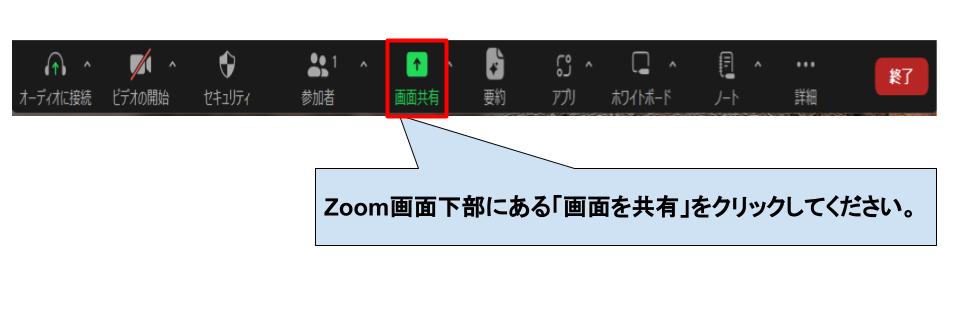
手順2.一覧の中から共有したい項目を選択します。
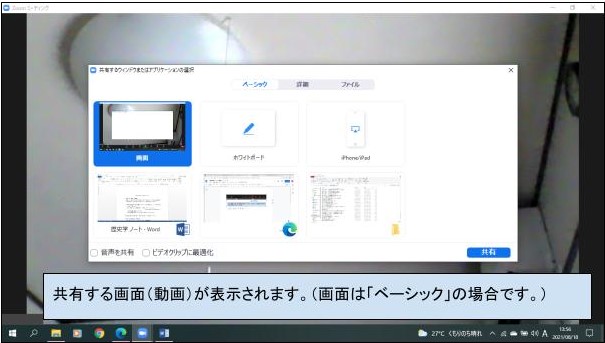
手順3.共有する画面を選択して「共有」をクリックしてください。
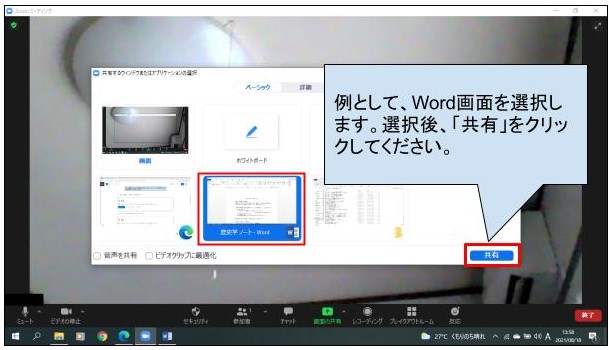
共有が完了すると、ミュート機能やコメント機能など画面共有に関するメニューが表示されます。相手の画面も同じ状態になっていることを確認し、ミーティングを続けてください。
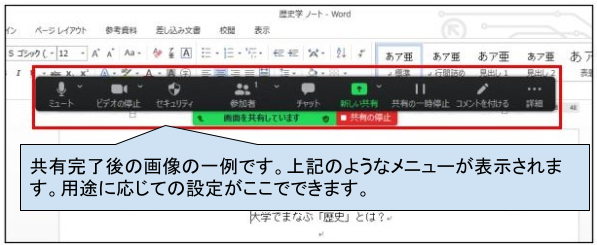
方法2.相手の画面を共有してもらう場合
相手の画面を共有してもらう場合も、上記と同様の手順となります。
相手に共有して欲しい画面を伝えて、相手側に操作をお願いしてください。
相手の画面共有が完了すると、自分の画面が切り替わり、画面共有のメニューが表示されます。
方法3.ホストによる画面共有が許可されていない場合
ZoomでWeb会議に参加する場合、ホストが画面共有を許可するかどうかの権限を持っています。画面共有ができない、という場合にはホスト側に画面共有権限の許可をお願いしてください。
ホストが参加者に画面共有の権限を付与する方法
Zoomでの会議中に自分の画面が共有できる状態かを確認する場合は、メニュー項目の「画面の共有」からオプション設定をクリックしてください。原則、ホスト側においてもこの設定方法は同じです。
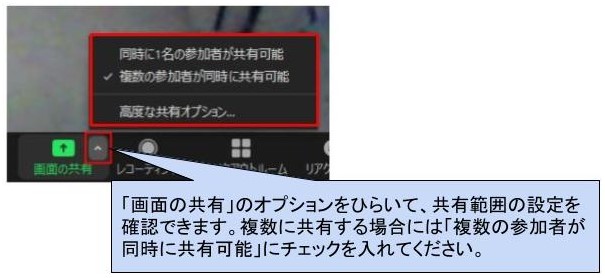
(参考)ホスト側のZoom設定画面
Zoomを接続する前に、Zoomのマイページ設定から画面共有の状態を確認することができます。自身がホスト側となる場合、事前に確認して設定変更などもここでできます。
Zoomで画面を共有する方法1-1.jpg)
Zoomで画面を共有する方法2-1.jpg)
方法4.別の画面に切り替える場合
画面共有中に別の画面に切り替えたい場合は、以下の手順で操作できます。
手順1.共有メニューから「新しい共有」をクリックしてください。
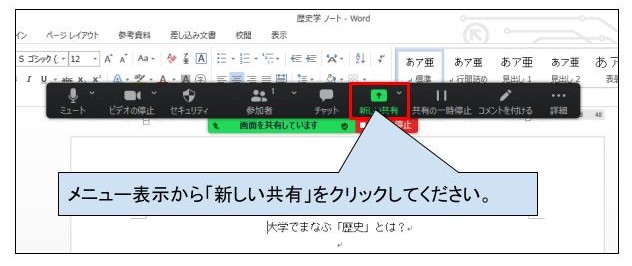
手順2.一覧の中から切り替えたい項目を選択する。選択し、「共有」をクリックしてください。
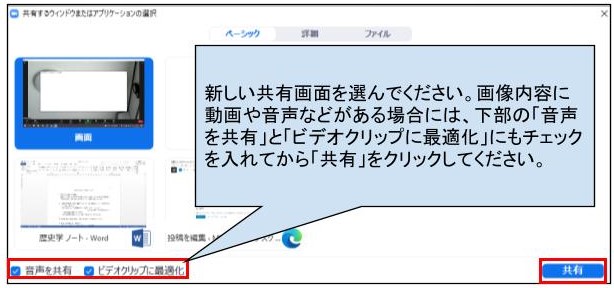
画面共有に回数制限などはありません。
自由に切り替えながらミーティングを進めていきましょう。
方法5.画面共有を停止する場合
画面共有を停止させたい場合は、共有メニューにあります「共有の停止」をクリックして完了します。
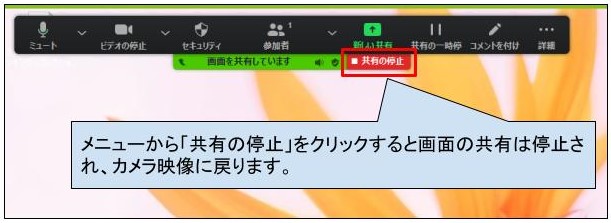
方法6.画面共有の権限をホストに限定する場合
複数人でミーティングをしている場合で、ホストに対してのみ画面共有を行いたい場合はオプションから設定を変更することが可能です。
手順1.「画面の共有」のオプションをひらいてください。まず「複数の参加者」から「同時に1名の参加者」に変更してから「高度な共有オプション」をクリックしてください。
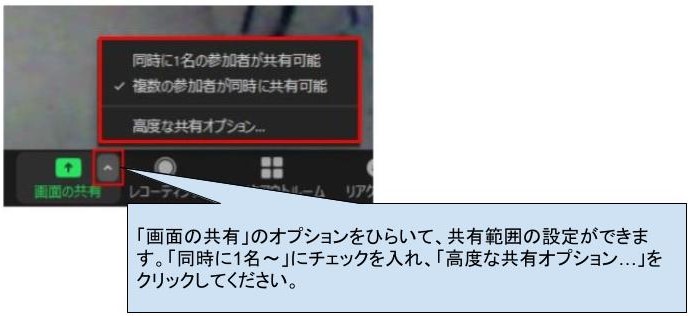
手順2.クリック後、「高度な共有オプション…」のポップアップ表示です。共有の範囲を「全参加者」から「ホストのみ」に変更してください。
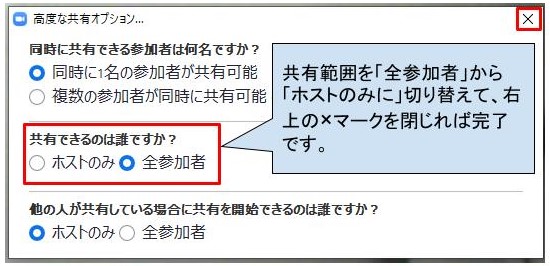
1対1でのミーティングの場合は特に設定を変更する必要はありません。
・Zoomヘルプセンター(公式)
Zoomサポート(公式) 「Zoom で画面またはデスクトップを共有する」
ミーティングの画面共有 (Zoom公式ヘルプ)- YouTube
よくある質問




コメント