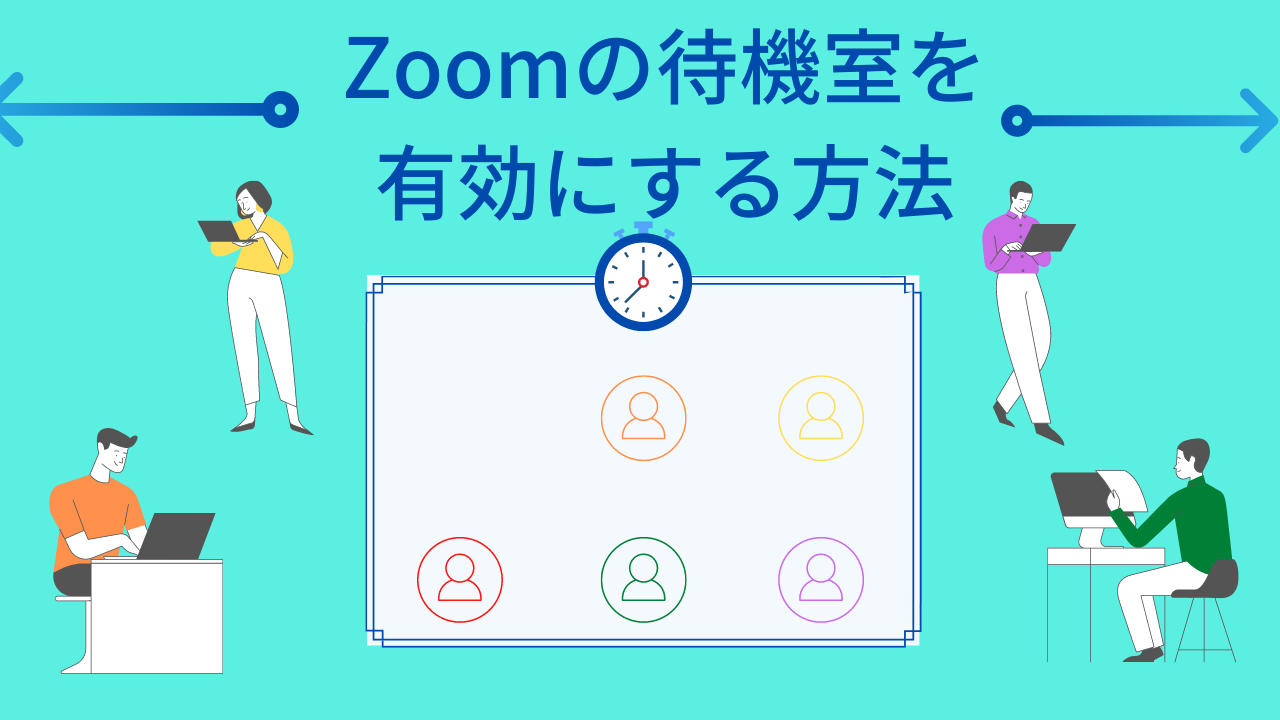待機室とは、参加者のミーティングルームへの入室をホストがコントロールできる機能です。
前提条件
- Zoomのライセンスユーザーであり、以下のいずれかから使用すること。
- Zoom デスクトップ クライアント
- Windows: 5.4.0 以降
- macOS: 5.4.0 以降
- Linux: 5.4.0 以降
- Zoom モバイルアプリ
- Android:5.1.28652.0706 以降
- iOS: 5.1.228642.0705 以降
- Zoom デスクトップ クライアント
- 権限のある管理者またはアカウントオーナーとして、Zoomウェブポータルにサインインすること。
- 待機室設定を有効化できるのは、スケジュールされているミーティングに対してのみです。
待機室の有効化

アカウント(組織全員に対して)
手順1.メニューで、[アカウント管理]>[アカウント設定]の順にクリックします。
手順2.[セキュリティ]>[待機室]から設定を確認します。
設定が無効の場合、切り替えて有効にします。 認証ダイアログが表示されたら、[オンにする] をクリックして、変更内容を確認します。
_______________________________________
アカウントのすべてのユーザーにこの設定を必須とするには、ロックアイコンをクリックし、[ロックする] をクリックして、設定内容を確定してください。
グループ(指定グループのメンバーに対して)
手順1.メニューから[ユーザー管理]>[グループ管理]の順にクリックします。
手順2.リストで該当するグループ名をクリックしてから、[ミーティング]タブをクリックします。
手順3.[セキュリティ]>[待機室]から設定を確認します。
設定が無効の場合、切り替えて有効にします。 認証ダイアログが表示されたら、[オンにする] をクリックして、変更内容を確認します。
_______________________________________
注意:オプションがグレーアウトされている場合は、アカウントレベルでロックされているため、そのレベルで変更する必要があります。
グループのすべてのユーザーにこの設定を必須とするには、ロックアイコンをクリックしてから、[ロック] をクリックして、設定内容を確定してください。
ユーザー(ご自身で利用のため)
手順1.メニューで[設定]をクリックします。
手順2.[ミーティング]タブをクリックします。
手順3.[セキュリティ]>[待機室]から設定を確認します。
設定が無効の場合、切り替えて有効にします。 認証ダイアログが表示されたら、[オンにする] をクリックして、変更内容を確認します。
_______________________________________
注意:オプションがグレー表示されている場合は、グループまたはアカウントレベルでロックされています。 Zoom管理者に連絡する必要があります。
使用上の制限
- 待機室を有効にし、入室するすべての参加者を待機室に留めるよう設定すると、そのミーティングで [ホストより前に参加する]オプションが無効になります。
詳細
詳しい内容はこちらをご確認ください。Zoomサポート(公式)「待機室を使用する」
よくある質問