Zoomでの授業を受ける前に、接続テストを行っておきましょう。
1度実施すれば、以下に説明する接続テストは、授業の前に毎回行う必要はありません。
新たな機器を購入し、接続するときは、事前にここで示す接続テストを行っておくことをお勧めします。
ミーティングテストに参加する
Zoomのテスト用リンクに入り、「参加」ボタンをクリックしてください。

Join a Test Meeting | Zoom
PreviewyournextZoomMeetingusingouttestmeetingtooltocheckyoursettingsanddisplay.
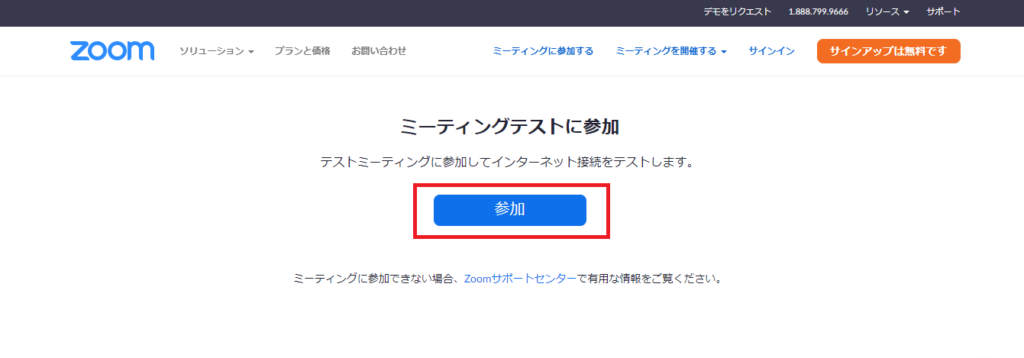
「ZoomMeetingsを開きますか?」という画面が表示されるので、「ZoomMeetingsを開く」をクリックしてください。
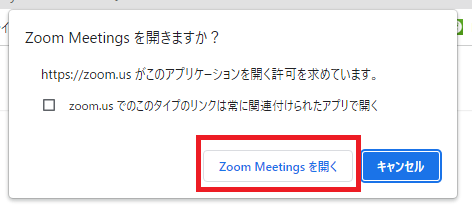
Zoomのテストを行う
手順1.「コンピュータオーディオに参加する」をクリックします。
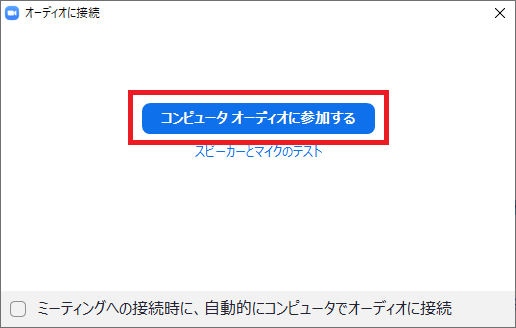
手順2.カメラテストをします。
画面に自分の画像が映っていれば、「はい」を押します。
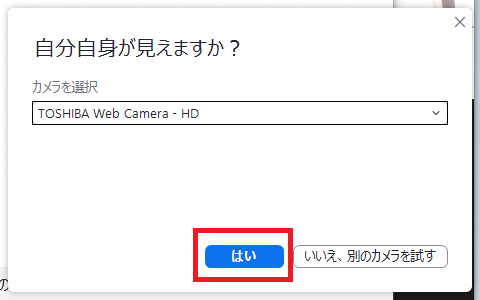
手順3.スピーカーテストをします。
スピーカーのテストです。
着信音が聞こえたら「はい」をクリックします。
聞こえない場合は、スピーカーの音量が小さいか、選択されたスピーカーが違う可能性があります。
※選択できる機器が複数ある場合、「いいえ、別のスピーカーを試す」をクリックして、利用する機器を選択してください。
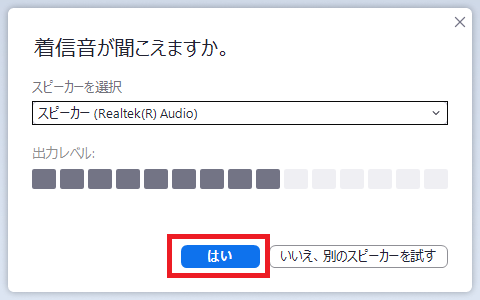
手順4.マイクテストをします。
聞こえない場合は、声量やマイクの位置の問題か、選択されたマイクが違う可能性があります。
※選択できる機器が複数ある場合、「いいえ、別のマイクを試す」をクリックして、利用する機器を選択してください。
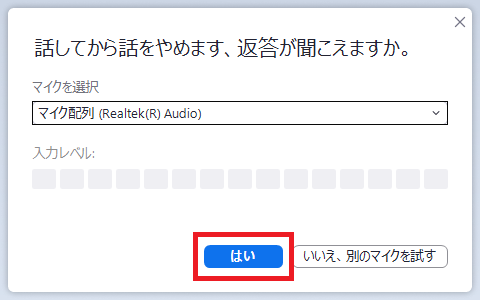
手順5.テスト終了をクリックします。
問題がなければ、下のような画面が出ますので、「テストを終了」をクリックしてください。これで終了となります。
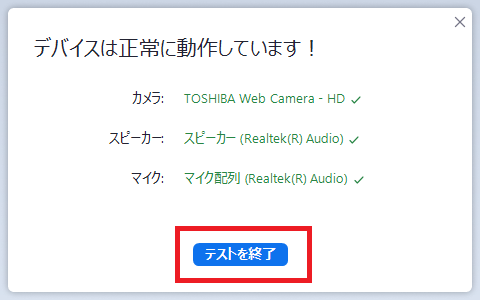
よくある質問



-e1630476108131.png)