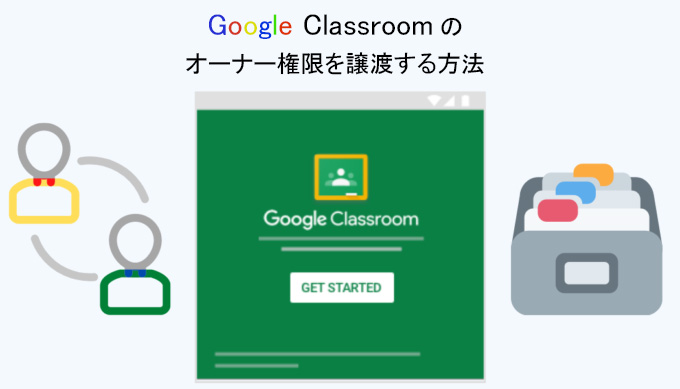1.基本動作
接続後のZoomの画面表示は大きく分けて2種類あります。
用途に合わせて接続画面を設定できて、画像や音声のオン/オフ機能もあります。
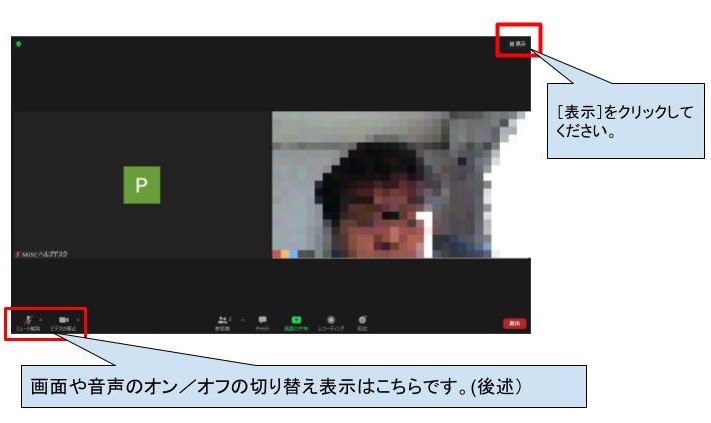
スピーカービュー
複数の人数で会議の際に、画面が発言者にズームアップされる機能です。
1対1のミーティング時などに適した設定となります。
[表示]をクリックすると以下の画面となります。「スピーカービュー」をクリックしてください。
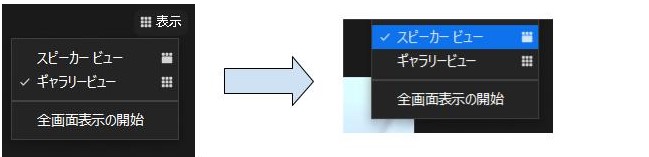
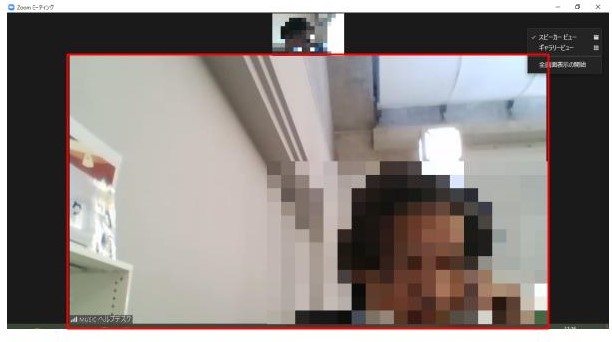
スピーカービューの画像です。発言者が大きく映されます。(1対1の場合)
ギャラリービュー
会議に参加する人のすべての画像が映し出されます。
ギャラリービューを使用すると、一度に最大49人の参加者を表示できます。
矢印をスクロールすると、残りの参加者が表示されます。
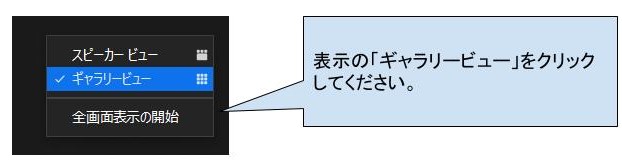
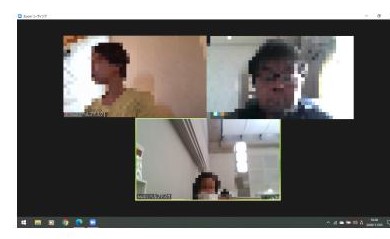
3人で参加の場合のギャラリービューの画像です。発言者は画像の枠が点滅します。
全画面表示
ウィンドウの右上にある4つの矢印のアイコンをクリックすると、ミニウィンドウ以外のレイアウトを全画面表示できます。
全画面表示を終了するには、同じ場所で[全画面表示を終了]をクリックするか、キーボードの Esc キーを使用します。


Zoomの動作確認(接続テスト)
Zoomでの授業を受ける前に、接続テストを行っておきましょう。
1度実施すれば、以下に説明する接続テストは、授業の前に毎回行う必要はありません。
新たな機器を購入し、接続するときは、事前にここで示す接続テストを行っておくことをお勧めします。
ミーティングテストに参加する
Zoomのテスト用リンクに入り、「参加」ボタンをクリックしてください。
テスト用リンクはこちら
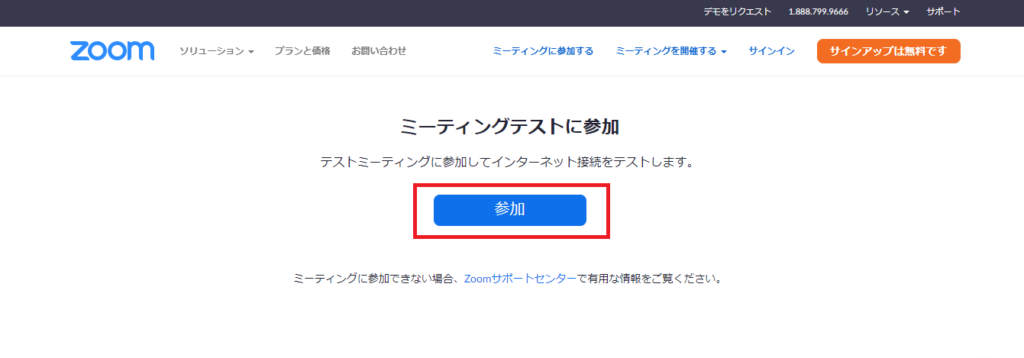
「ZoomMeetingsを開きますか?」という画面が表示されるので、「ZoomMeetingsを開く」をクリックしてください。
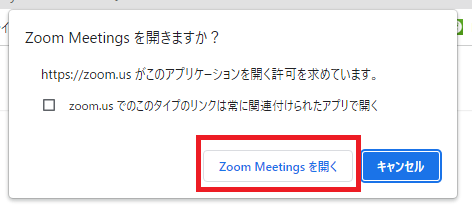
Zoomのテストを行う
手順1.「コンピュータオーディオに参加する」をクリックします。
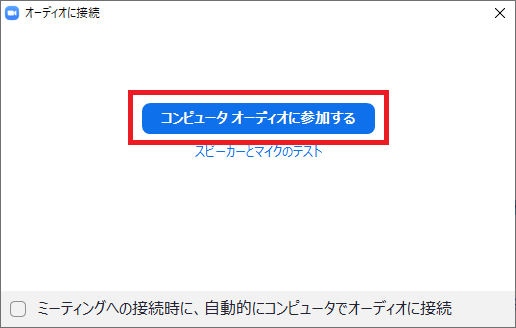
手順2.カメラテストをします。
画面に自分の画像が映っていれば、「はい」を押します。
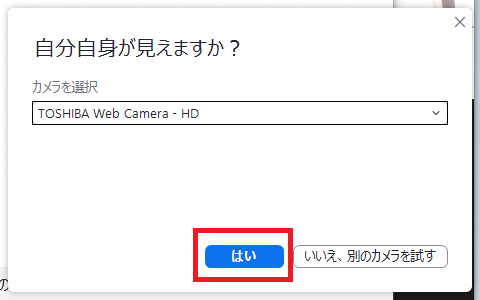
手順3.スピーカーテストをします。
スピーカーのテストです。
着信音が聞こえたら「はい」をクリックします。
聞こえない場合は、スピーカーの音量が小さいか、選択されたスピーカーが違う可能性があります。
※選択できる機器が複数ある場合、「いいえ、別のスピーカーを試す」をクリックして、利用する機器を選択してください。
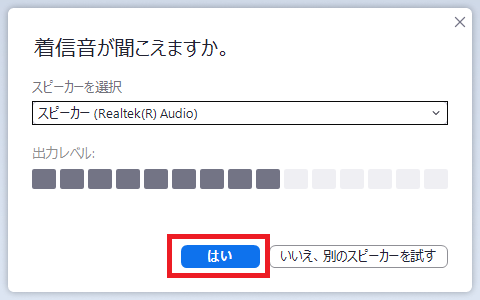
手順4.マイクテストをします。
聞こえない場合は、声量やマイクの位置の問題か、選択されたマイクが違う可能性があります。
※選択できる機器が複数ある場合、「いいえ、別のマイクを試す」をクリックして、利用する機器を選択してください。
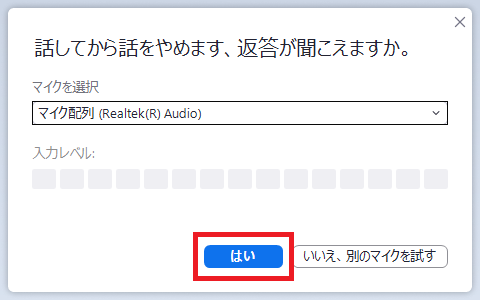
手順5.テスト終了をクリックします。
問題がなければ、下のような画面が出ますので、「テストを終了」をクリックしてください。これで終了となります。
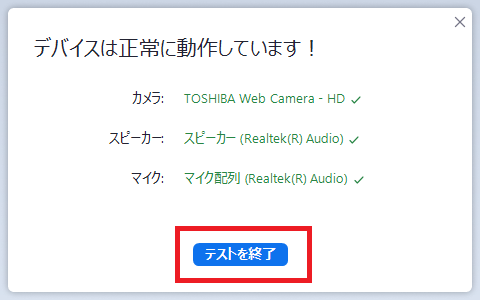
Zoomの待機室を有効にする方法
待機室とは、参加者のミーティングルームへの入室をホストがコントロールできる機能です。
前提条件
- Zoomのライセンスユーザーであり、以下のいずれかから使用すること。
- Zoom デスクトップ クライアント
- Windows: 5.4.0 以降
- macOS: 5.4.0 以降
- Linux: 5.4.0 以降
- Zoom モバイルアプリ
- Android:5.1.28652.0706 以降
- iOS: 5.1.228642.0705 以降
- Zoom デスクトップ クライアント
- 権限のある管理者またはアカウントオーナーとして、Zoomウェブポータルにサインインすること。
- 待機室設定を有効化できるのは、スケジュールされているミーティングに対してのみです。
待機室の有効化

アカウント(組織全員に対して)
手順1.メニューで、[アカウント管理]>[アカウント設定]の順にクリックします。
手順2.[セキュリティ]>[待機室]から設定を確認します。
設定が無効の場合、切り替えて有効にします。 認証ダイアログが表示されたら、[オンにする] をクリックして、変更内容を確認します。
_______________________________________
アカウントのすべてのユーザーにこの設定を必須とするには、ロックアイコンをクリックし、[ロックする] をクリックして、設定内容を確定してください。
グループ(指定グループのメンバーに対して)
手順1.メニューから[ユーザー管理]>[グループ管理]の順にクリックします。
手順2.リストで該当するグループ名をクリックしてから、[ミーティング]タブをクリックします。
手順3.[セキュリティ]>[待機室]から設定を確認します。
設定が無効の場合、切り替えて有効にします。 認証ダイアログが表示されたら、[オンにする] をクリックして、変更内容を確認します。
_______________________________________
注意:オプションがグレーアウトされている場合は、アカウントレベルでロックされているため、そのレベルで変更する必要があります。
グループのすべてのユーザーにこの設定を必須とするには、ロックアイコンをクリックしてから、[ロック] をクリックして、設定内容を確定してください。
ユーザー(ご自身で利用のため)
手順1.メニューで[設定]をクリックします。
手順2.[ミーティング]タブをクリックします。
手順3.[セキュリティ]>[待機室]から設定を確認します。
設定が無効の場合、切り替えて有効にします。 認証ダイアログが表示されたら、[オンにする] をクリックして、変更内容を確認します。
_______________________________________
注意:オプションがグレー表示されている場合は、グループまたはアカウントレベルでロックされています。 Zoom管理者に連絡する必要があります。
使用上の制限
- 待機室を有効にし、入室するすべての参加者を待機室に留めるよう設定すると、そのミーティングで [ホストより前に参加する]オプションが無効になります。
詳細
詳しい内容はこちらをご確認ください。Zoomサポート(公式)「待機室を使用する」
ビデオ会議で自分のカメラが映らない時の対処方法
ビデオ会議(Zoom、GoogleMeet、Teamsビデオ会議)で自分のカメラが映らない場合の原因には、複数の可能性があります。ひとつずつ確認してください。
物理的にノートパソコンのカメラが閉じられている可能性
ノートパソコンのカメラにカバーが付いている機種は、閉じられたままになっている場合があります。
カメラ付近にシャッターがある:パソコンのカメラ・レンズの周辺を確認してください。
キーボードにシャッターがある:ボタンにカメラのマークやシャッター機能のボタンがある場合はパソコンの機能設定などをご確認ください。
ソフトウエア(Zoom、GoogleMeet、Teams)の設定でビデオがオフになっている可能性
特定のソフトウエアだけがカメラが使えない場合は、ソフトウエア設定を確認してください。
Zoom
Zoomサポート(公式)ミーティング中のカメラに関する問題のトラブルシューティング
GoogleMeet
GoogleMeetヘルプ(公式)会議のカメラと画面共有に関する問題のトラブルシューティング
Teams
MicrosoftTeamsサポート(公式)MicrosoftTeamsでビデオを使用する
ノートパソコンの設定でビデオがオフになっている可能性
Windows
Windowsでカメラ設定が無効になっている場合があります。そして、アプリでカメラを使用する場合は、アプリのアクセス許可を確認する必要があります。カメラ設定でアプリケーションのアクセス許可を設定してください。
Windowsのパソコンを使用している方は下記のリンクをご参照ください。
Windowsサポート(公式)Windowsでカメラへのアプリのアクセス許可を管理する
macOS
macOSのカメラ設定が無効になっている場合があります。カメラ設定で使用を許可するアプリケーションを指定してください。
macOSのパソコンを使用している方は下記のリンクをご参照ください。
macOSユーザガイド(公式)Macのカメラへのアクセスを制御する
よくある質問