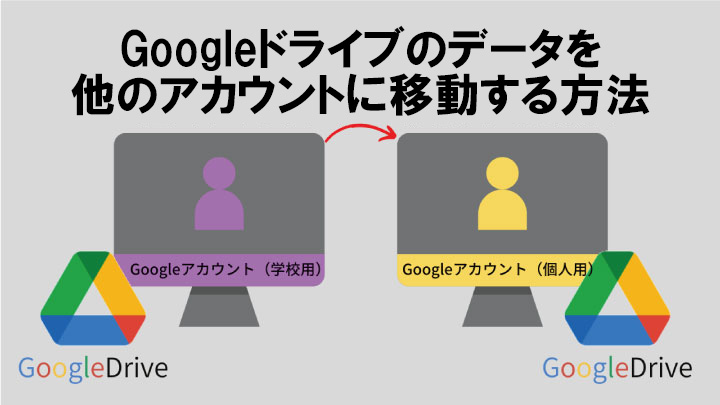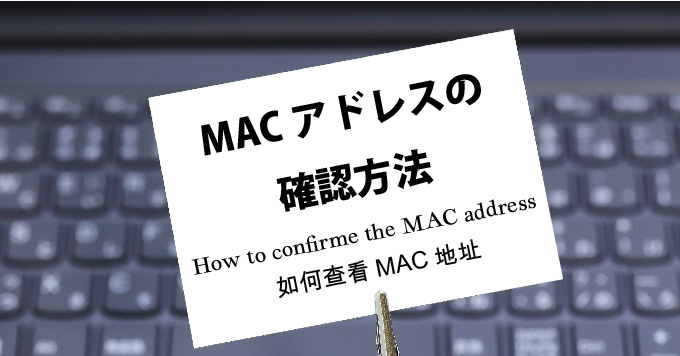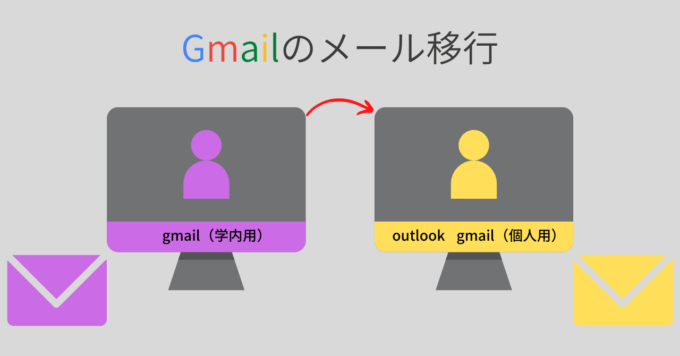移動元のデータを選択し、メニューから「共有」を選択する
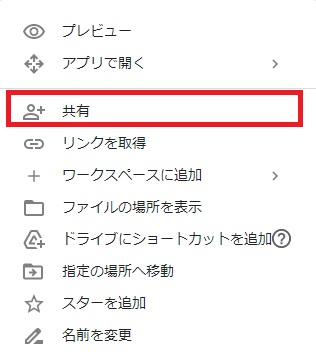
Webブラウザーで、移動元データのGoogleアカウントでGoogleドライブ画面を開きます。移行したいデータを選択し、右クリックするか画面右上の「共有」を選択します。
移動先アカウントのメールアドレスを入力する
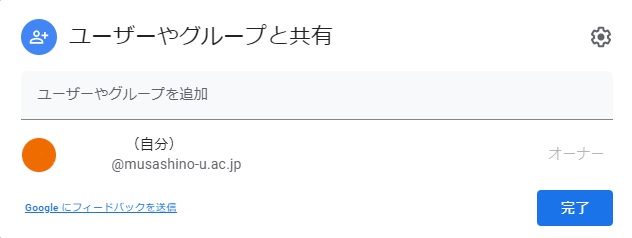
共有先のメールアドレスを入力する画面が表示されるので、移行先のGoogleアカウントのメールアドレスを入力し、「完了」をクリックします。
共有したデータのオーナーを変更する
移行したいデータが共有されると、共有先(移動先)にメールが送信され、移行先アカウントが共有情報に表示されます。データのオーナーを変更するには、そのデータを共有先のGoogleドライブに保存する必要があります。(共有先のアカウントで作業を行います。)
データの保存方法
データの保存方法 その1
データの種類によって、保存するメニューの表示位置などが異なります。
【Googleスプレッドシートの場合】
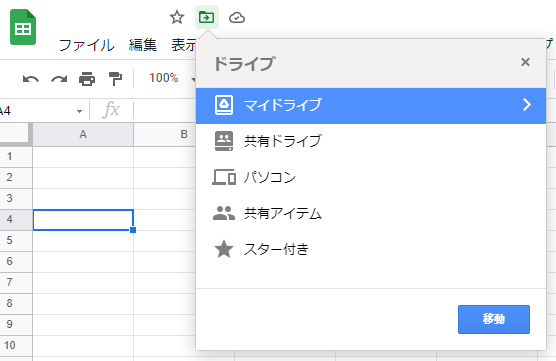
シートを開いた画面の左上にGoogleドライブに移動するアイコンが表示されます。
【Googleフォームの場合】
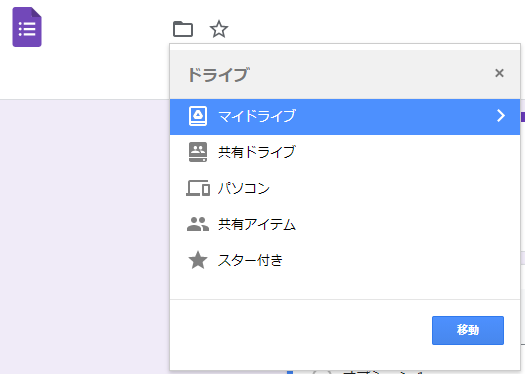
画面右上に移動するアイコンが表示されます。
【画像ファイルの場合】
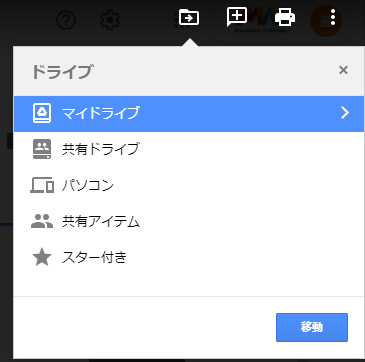
画面右上に移動するアイコンが表示されます。ただし、画像ファイルはオーナー変更ができません。画像ファイルは共有先でコピーして共有元でオーナー変更せずに削除します。
オーナー変更が可能なファイル(譲渡できるファイル)についてはGoogleサイトに詳細が記載されています。
データの保存方法 その2
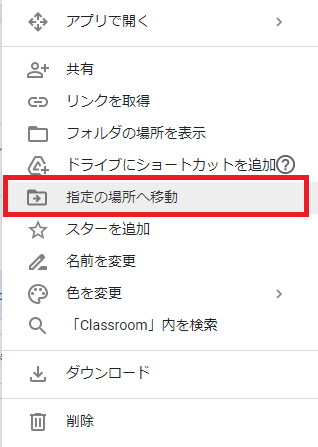
コピーをするファイルを選択し、右クリックするとメニューが表示されます。
メニュー内の「指定の場所へ移動」を選択し、さらに移動先のフォルダーを指定することでファイルをコピーすることができます。
移動元のアカウントを共有情報から削除する
オーナーが変更されたことを確認したら、アクセスできるユーザー一覧から移動元アカウントを削除します。
移動元アカウントの表示右側の「x」をクリックして削除します。これでデータの移行は完了です。
参考)Googleサイトの移行
Googleサイトもオーナー変更が可能です。他のファイルと同様に、移行元のGoogleドライブにあるGoogleサイトのデータを共有します。このデータも共有先(移行先)のGoogleドライブに保存するのですが、他のファイルとは異なるメニューが存在します。
1.「サイトのコピーを作成」
画面右上のメニューから「サイトのコピーを作成」を選択します。すると、同じGoogleサイト編集画面のURLを使用して、共有先のGoogleドライブにデータが作成されます。
2.「オーナー変更」
再び、先程共有した移動元データを選択して右クリックするか、画面右上の「共有」を選択します。そして詳細設定の画面を表示します。(共有元のアカウントで作業を行います。)
「アクセスできるユーザー」欄に移行先アカウントが表示されます。この移行先アカウントをオーナーに変更します。一覧表示の右側にある変更メニューからオーナーを選択します。移行先アカウントがオーナーになると移行元アカウントは編集者に切り替わります。
3.「再公開」
オーナー変更後、公開が一時停止されますので、新しいオーナーで必ず再度公開します。
よくある質問