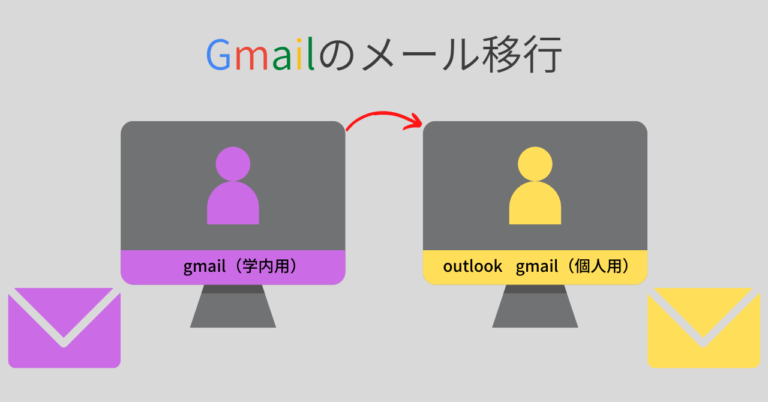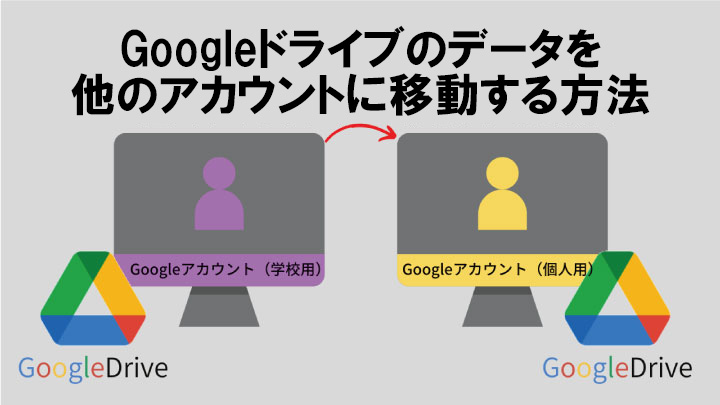【Gmailのメールを移行するには主に3つの方法があります】
方法1.メールを別のアカウントの受信トレイに移行(インポート)する方法
方法2.メールをOutlookに移行(インポート)する方法
方法3.Gmailの添付ファイルやメール本文をパソコンにダウンロードする方法
方法1.メールを別のアカウントの受信トレイに移行(インポート)する方法
事前準備
メールデータを移行するには、あらかじめGmailのアカウント設定で「安全性の低いアプリの許可」を「有効」にする必要があります。
以下のリンクから設定を「有効」に変更してください。
>>安全性の低いアプリを許可する<<
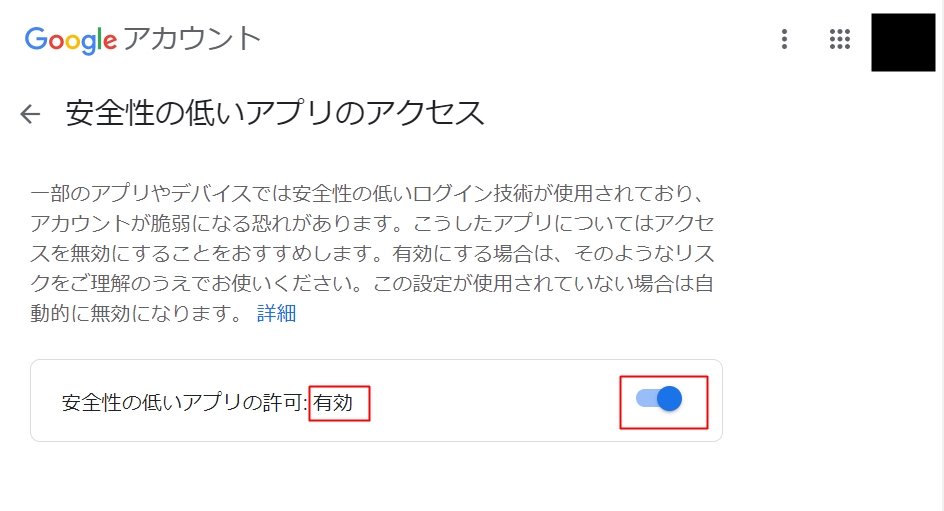
※移行元のアカウントに2段階認証を設定している場合
移行元のアカウントに2段階認証を設定している場合は、安全性の低いアプリの許可を「有効」にすることは出来ません。
また、通常のログインパスワードはここでは使えません。
Googleアカウントの[セキュリティ]>[Googleへのログイン]>[アプリパスワード]を開いてください。アカウントにログインし、パスワードを使うデバイスとアプリを選択して、[生成]を選択してください。
後述の入力欄で使用してください。
4.png)
1. 移行元のGmail設定でPOPアクセスを設定する
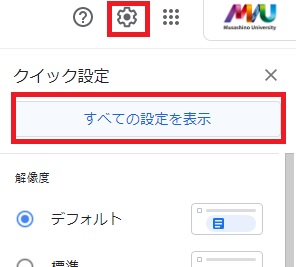
移行元Gmailアカウントの受信トレイで、メッセージウィンドウの右上にある歯車のアイコンをクリック。「すべての設定を表示」します。
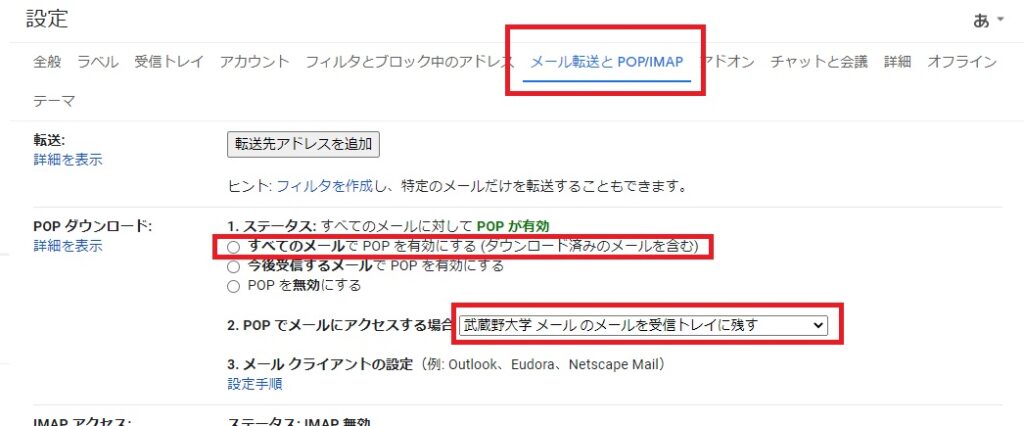
[設定]>[メール転送とPOP/IMAP]を選択、POPダウンロードで[すべてのメールでPOPを有効にする]をオンにします。 「POP でメールにアクセスする場合」の設定は、武蔵野大学のメールを「受信トレイに残す」「既読にする」「アーカイブする」「削除する」から選びます。そして、ウィンドウの下部にある[変更を保存]ボタンをクリックします。
2. 移行先のGmailアカウントにメールをインポートする
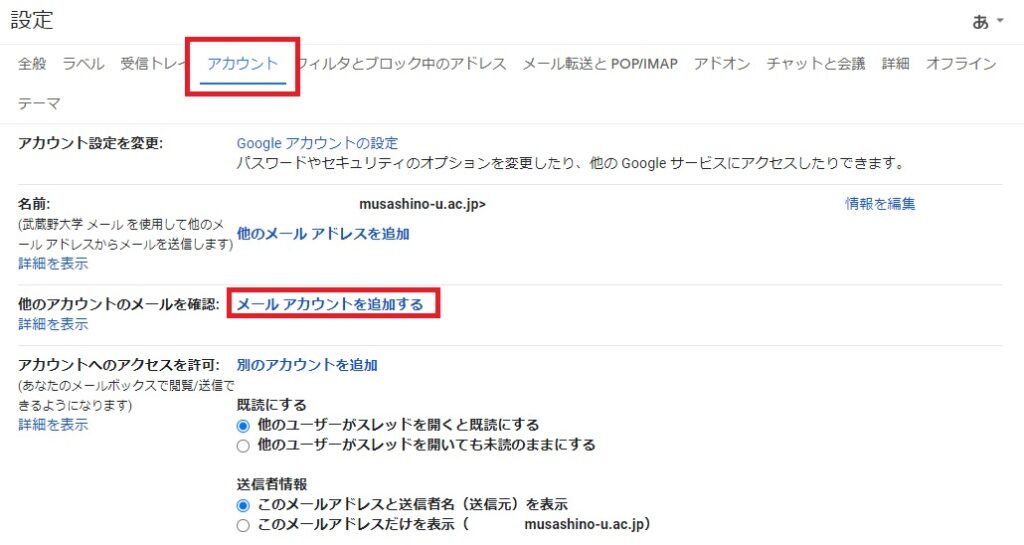
移行先のGmailアカウントにログイン。メッセージウィンドウの右上にある歯車のアイコンをクリック。「すべての設定を表示」し、[設定]>[アカウント]を開きます。[他のアカウントのメールを確認]の[メールアカウントを追加する]を選択します。
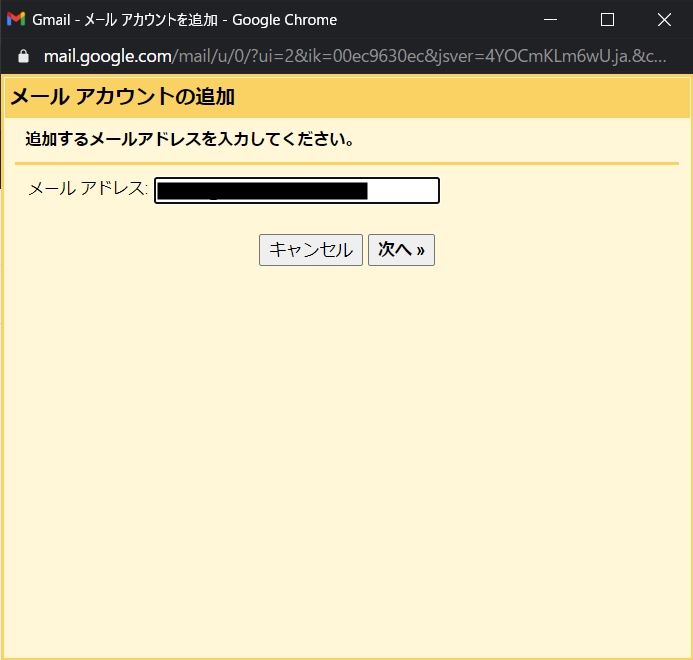
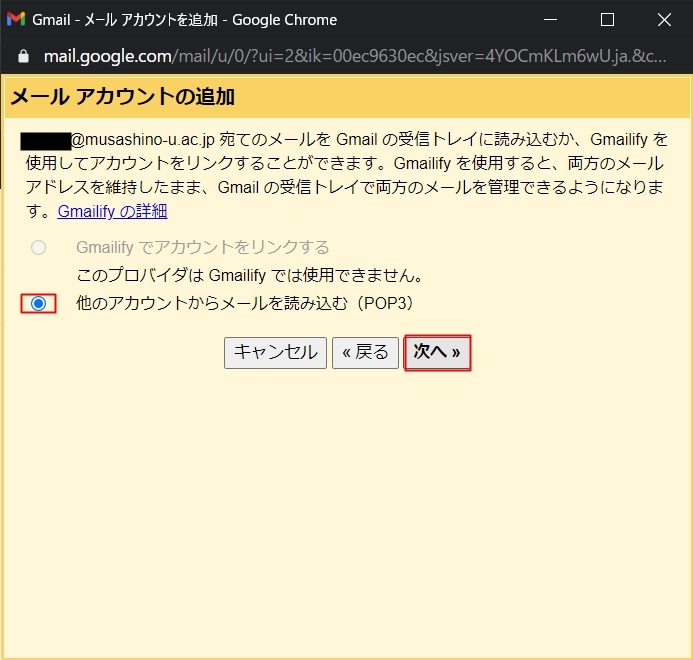
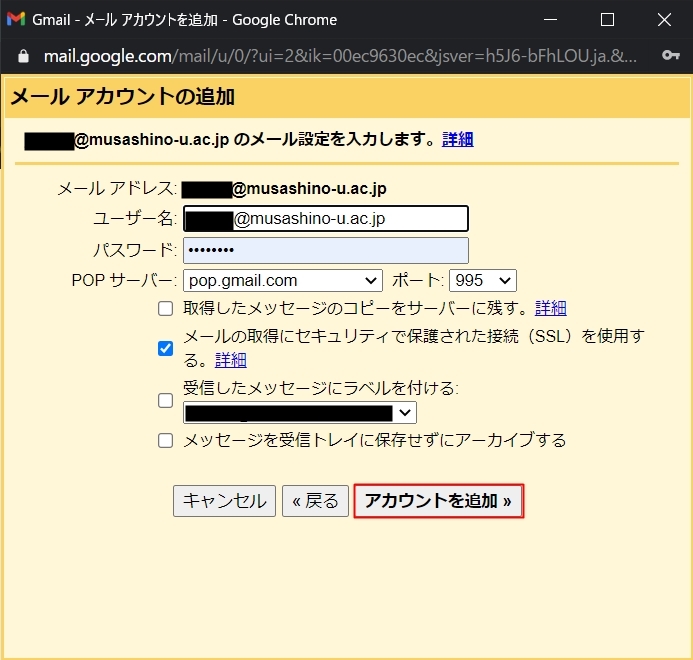
- アカウントのパスワードを入力し、[メールの取得にセキュリティで保護された接続(SSL)を使用する]が選択されていることを確認。そのほかのオプションは、自分のニーズに合ったものを選択してください。
- [アカウントを追加]をクリックしてください。
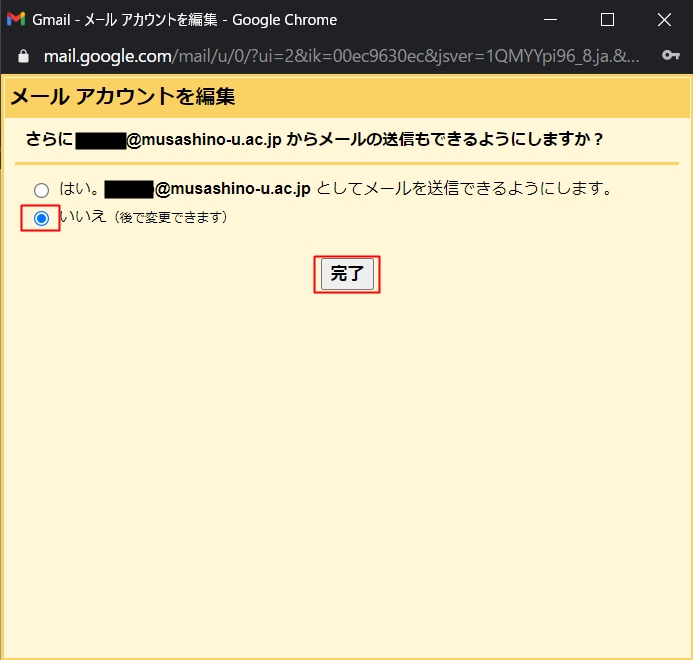
「いいえ」を選択し、「完了」をクリックしてください。
メールがすべて移行されるまで暫くかかります。
方法2.メールをOutlookに移行(インポート)する方法
1.Outlookを開き画面上部にある「ファイル」をクリックします。
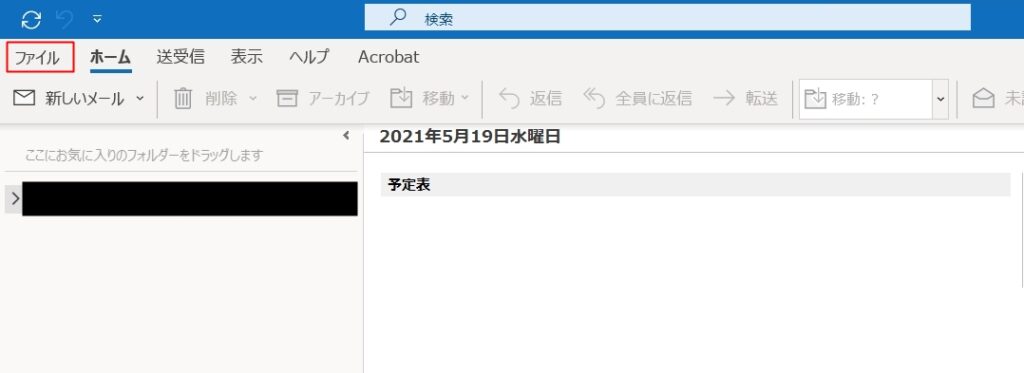
2.「アカウント追加」をクリックし「自動アカウントセットアップ」ページでGmailアカウントのメールアドレスとパスワード(またはアプリパスワード)を入力して「次へ」をクリックします。
最後に「完了」をクリックすればGmailアカウントがOutlookに追加されます。
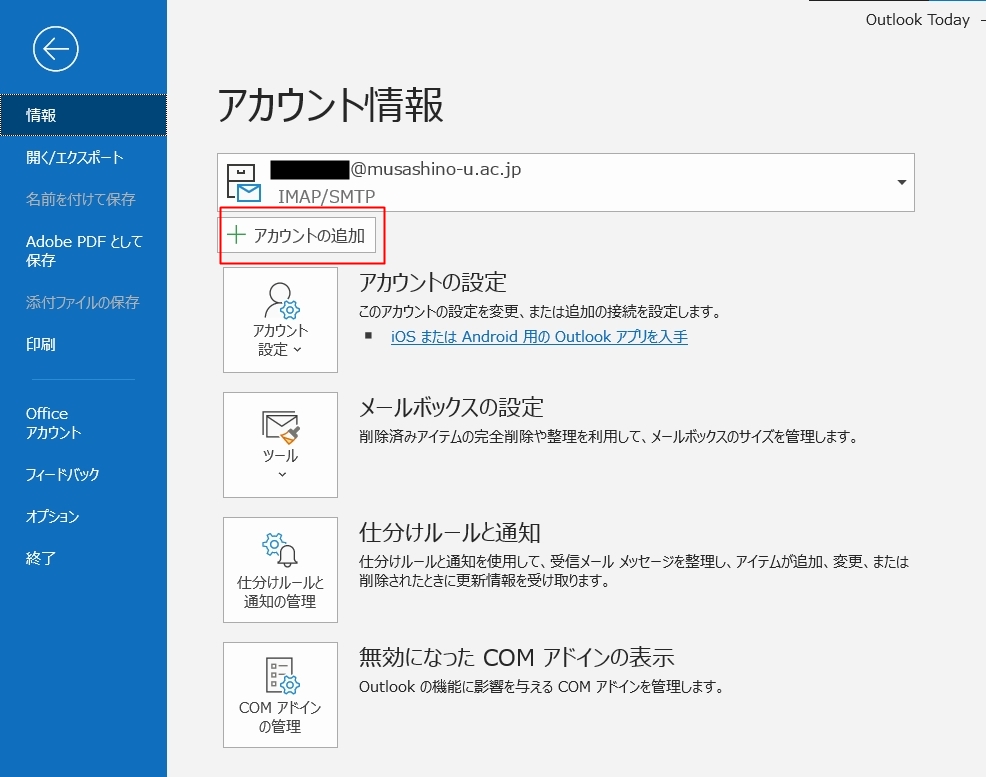
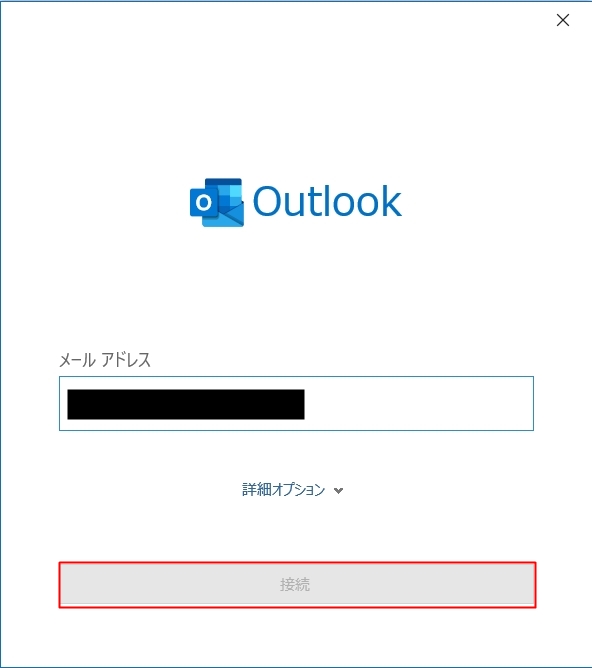
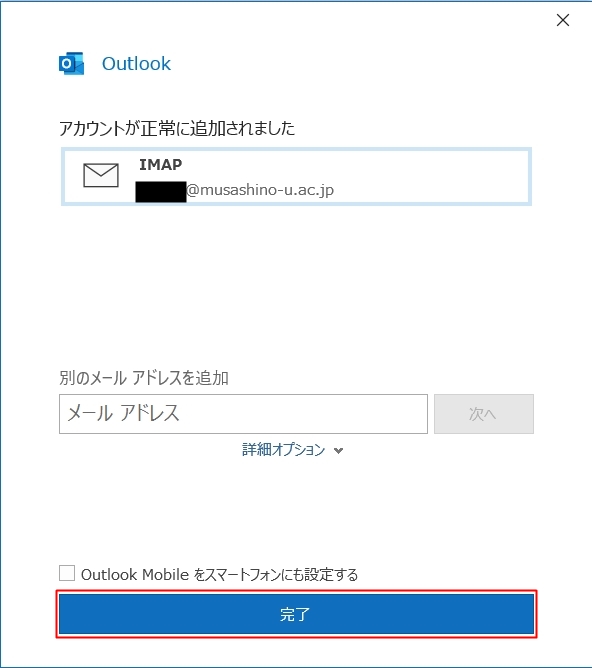
3.以下の手順でインポートを行います。「ファイル」をクリックしてください。
(1)「インポートエクスポート」をクリックしてください。
(2)「ファイルのエクスポート」を選んで「次へ」をクリックしてください。
(3)「Outlookデータ ファイル(.pst)」を選び「次へ」をクリックしてください。
(4)Gmailアカウントの名前あるいはメールアドレスを選択してください。
(5)「サブフォルダを含める」ボックスがオンになっていることを確認し「次へ」をクリックしてください。
(6)保存先を選んでエクスポートを完了させてください。
4.エクスポートが完了したら「ファイル」「インポート/エクスポート」「他のプログラムまたはファイルからのインポート」「Outlook データ ファイル (.pst)」の順に選択し、先ほどエクスポートしたファイルをインポートしてください。
5.最後にアカウント設定からGmailアカウントの削除を行います。
方法3.Gmailの添付ファイルやメール本文をパソコンにダウンロードする方法
Gmailで受信したメールや添付ファイルは、Gmailのサーバー上にあります。添付ファイルやメール本文そのものを保存したい場合には、ダウンロードが必要です。
1.添付ファイルをパソコンにダウンロードする場合
1.パソコンでGmailにアクセスします。
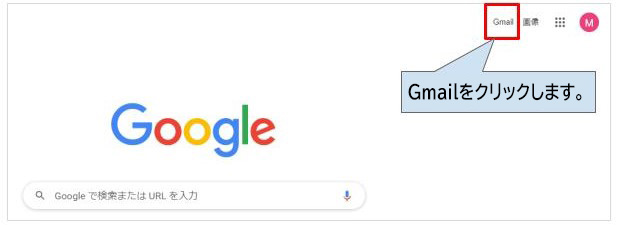
2.保存したいメールを開いてください。
3.サムネイルにカーソルを合わせて、ダウンロード アイコン をクリックします。ダウンロードした添付ファイルは、ブラウザーで設定しているダウンロード用フォルダーに保存されます。ブラウザーの設定でダウンロード先を確認してください。
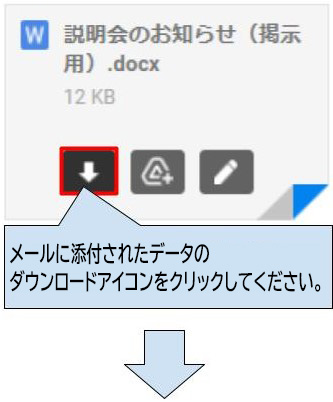
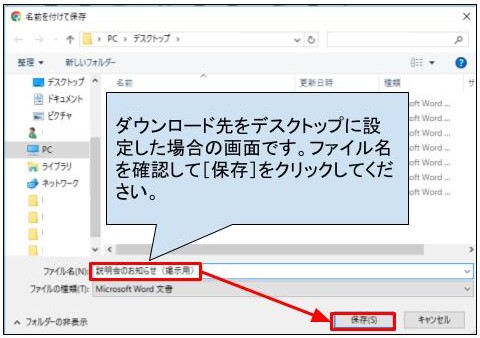
4.添付ファイルなどのダウンロード先の変更方法
Gmailで添付ファイルやメールをダウンロードしますと、Webブラウザーで指定のダウンロードフォルダーに保存されます。このダウンロード先を変更する場合は、Webブラウザーの設定を変更してください。
2.メール本文をパソコンにダウンロードする場合
Gmailのメール本文は、パソコンに直接ダウンロードをすることができます。ダウンロードしたメールは別のメールに添付することもできます。
1.パソコンでGmailにアクセスします。
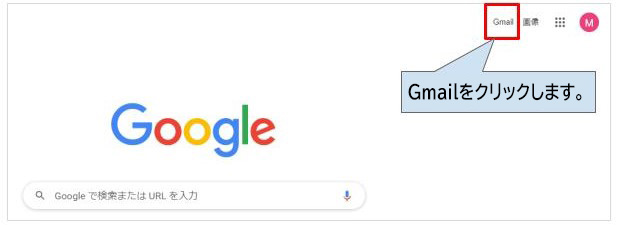
2.保存したいメールを開いてください。
3.メール画面右側にある3点マーク(その他)のアイコン をクリックしてください。
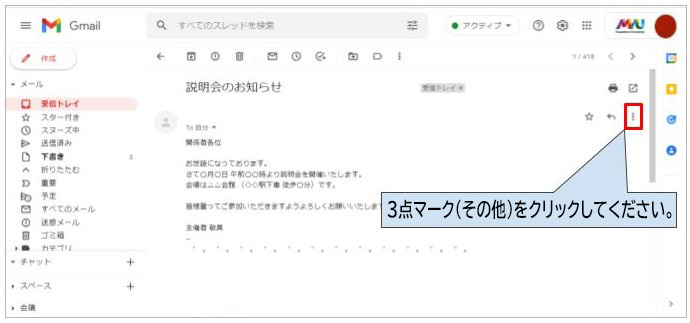
4.[メッセージをダウンロード]をクリックしてください。すぐにダウンロードがはじまります。Webブラウザーで指定されたダウンロードフォルダーにメール本文が保存されます。
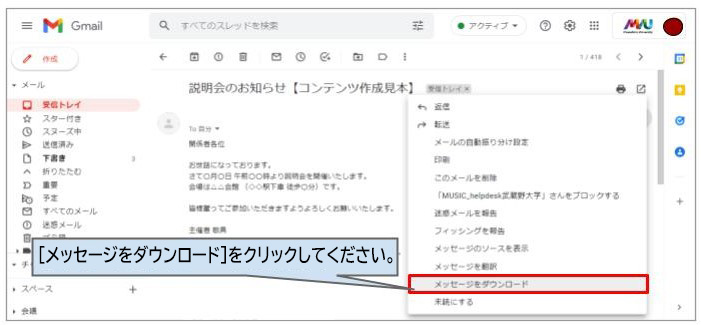
以上の方法でメール本文をダウンロードすると、拡張子が「.eml」のEML形式で保存されます。このファイルを開くには、Microsoft Outlook Expressなどのメールアプリを利用してください。
3.複数のメールを一括でダウンロードする場合
Gmailのメール(メッセージ)のダウンロードは基本的にメール単位で行いますが、「Googleデータエクスポート」を利用すると、一括でダウンロードできます。
1.画面右側のアプリ欄からGoogleアカウントをクリックして入ってください。
2.画面左側にある[データとプライバシー]をクリックし、画面を下へスクロールし「ご利用のアプリ、サービスのデータ」の「データをダウンロード、削除」の項目から[データをダウンロード]をクリックしてください。
3.画面が[データエクスポート]に変わります。さらに下へスクロールして[メール]の項目を探してチェック☑を入れて進めてください。これでこの作業は完了です。
よくある質問