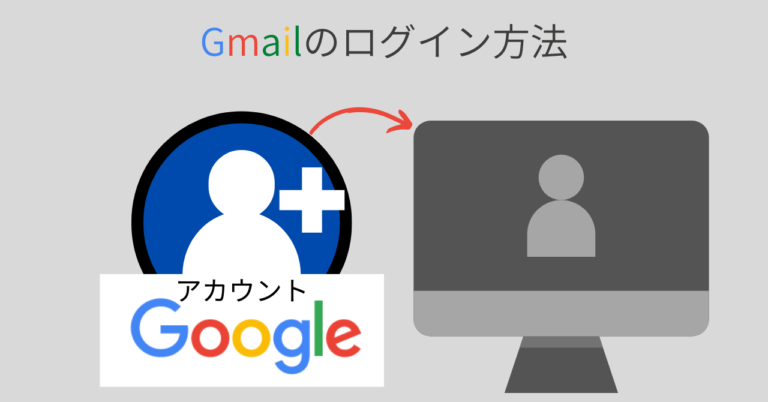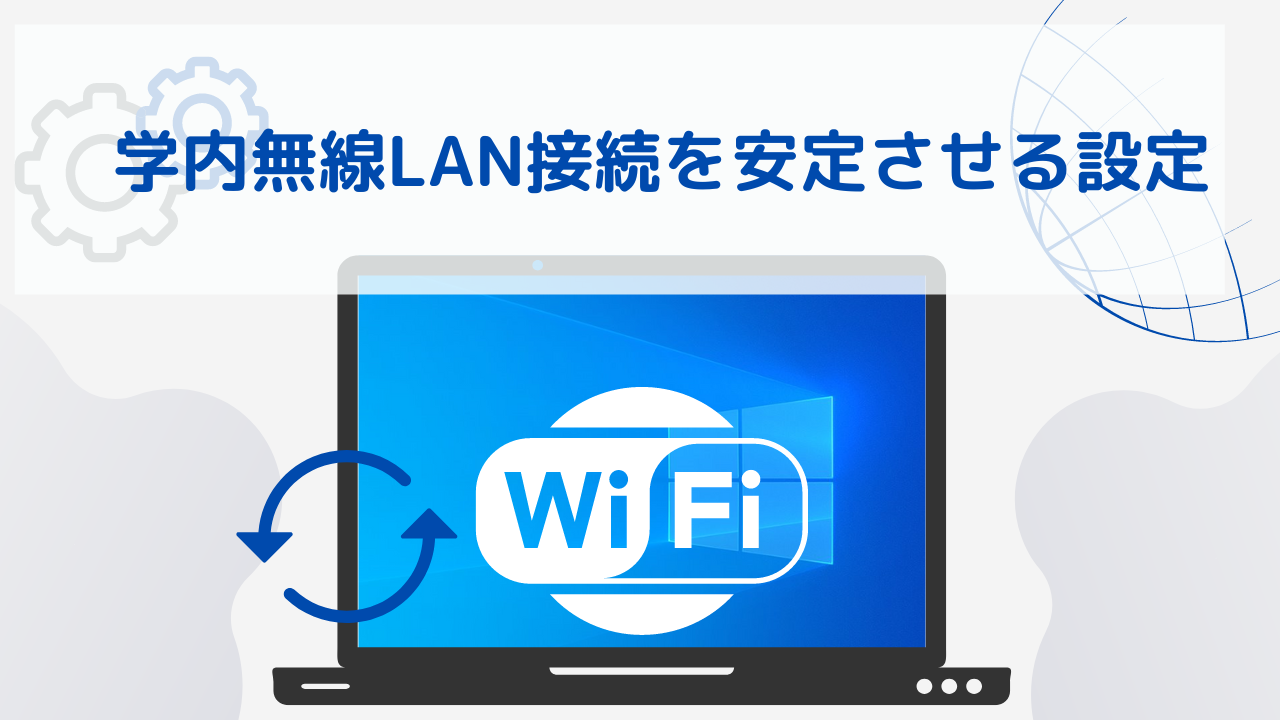ログインの手順
大学から配付されたメールアドレスは、Gmailで閲覧することができます。
また、Gmailにログインすることで、「Google」全体へのログインが完了し、GoogleDriveなどが利用できるようになります。
配付された「アカウント通知書」をお手元にご用意の上、以下の手順で操作を行ってください。
- パソコンでWebブラウザーを起動し、 gmail.com にアクセスします。
- ログイン画面で大学アカウントのメールアドレスと、パスワードを入力します(※)
※大学のメールアドレスとパスワード
入学時、就任時に大学から配付されたアカウント通知書に記載されています。
(例)
| 学生 | s+学籍番号@stu.musasino-u.ac.jp |
| 大学院生 | g+学籍番号@stu.musasino-u.ac.jp |
| 通信教育課程 | t+GoogleID@tstu.musashino-u.ac.jp ※GoogleIDはWBTの「学生基本情報」に記載されています。 |
| 非常勤教員 | h+教員番号@ptf.musashino-u.ac.jp |
※不特定多数の人が使うパソコンでログインしている場合は、パソコンから離れる前に必ずログアウトしてください。
参考動画
Gmailログイン方法
https://youtu.be/ldeKNRt6l0E
スマートフォンやタブレットで利用する場合
スマートフォンやタブレットで大学のメールアドレスを利用する方法は以下のサイトをご確認ください。
大学のメールアドレスをスマートフォン(Android,iPhone)、タブレットで閲覧する方法
Gmailの転送設定
大学のメールアドレスに受信したメールは、プライベートで使用している個人のメールアドレスへ自動転送することができます。転送設定は、以下の手順をご参考にしてください。
なお、届いたメールは設定によりGmailのサーバー上に保管でき、いつでも閲覧することができます。
手順1.Gmailの歯車マークをクリックし、「すべての設定を表示」をクリックしてください。
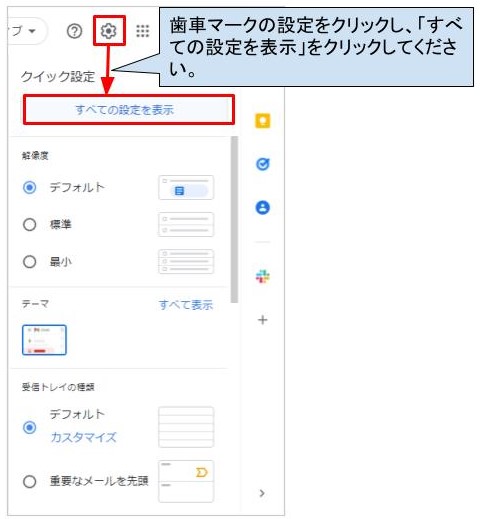
手順2.「メール転送とPOP/IMAP」のタブを選択し、「転送先アドレスを追加」をクリックしてください。
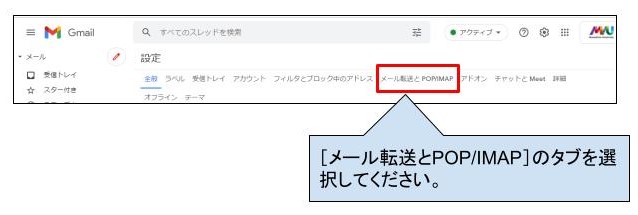

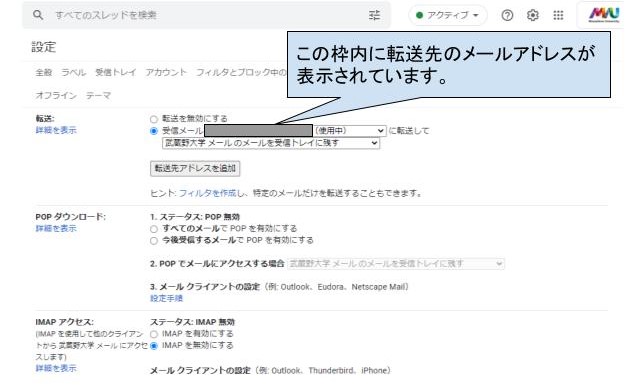
手順3.転送先に設定したいメールアドレス(個人用メールアドレスなど)を入力して「次へ」をクリックしてください。

手順4.「続行」をクリックしてください。
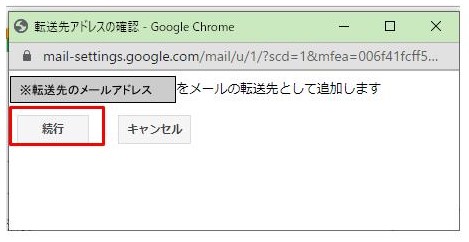
手順5.「OK」をクリックしてください。

手順6.しばらくして手順3で入力したアドレスに、以下の様なメールが送信されます。
※下の画像は例です。メールアドレスは、現在、お使いのメールアドレスが記載されています。

手順7.送信されたメールのリンクから、Gmailのページで入力して設定を確認します。
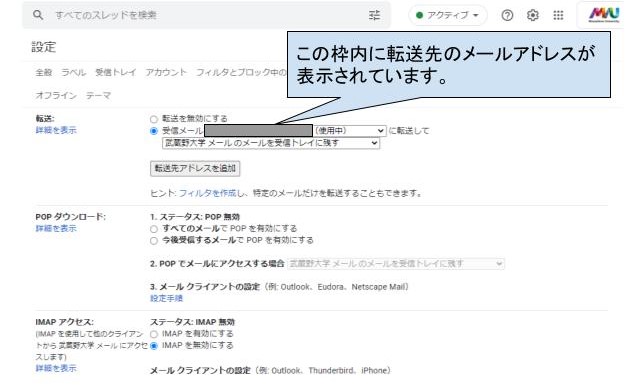
手順8.「受信メールに[転送先のメールアドレス]に転送して武蔵野大学メールのメールを受信トレイに残す」を選択してください。
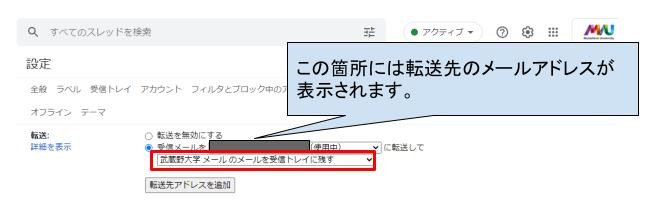
手順9.ページの下部まで画面をスクロールして「変更を保存」をクリックしてください。これで完了です。

Gmailの署名を作成する方法
メールの署名とは、メール文の最後に、自分のメールアドレス、住所などの連絡先をまとめたテキストのことです。
新規作成や、返信のメッセージ末尾にフッターとして自動的に追加されます。
作成方法
Gmailの設定を開く
Gmailを開きます。画面右上にある歯車マークの設定アイコンから[すべての設定を表示]をクリックしてください。

[すべての設定を表示]を開いて、 [全般]タブより [署名]を探してください。
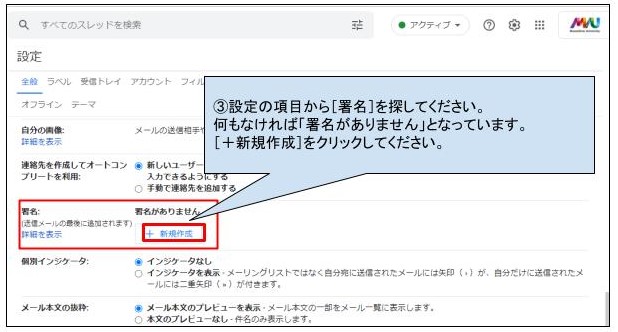
署名を作成する
「新しい署名に名前を付ける」というテキストボックスに署名を識別する名前を入力してください。入力後、[作成]のボタンをクリックしてください。
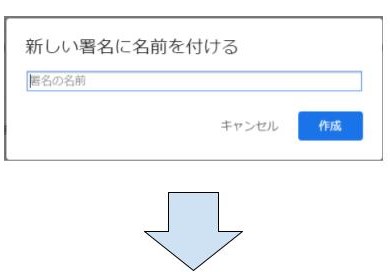

[署名]セクションの名前欄を確認し、テキストに署名を作成します。
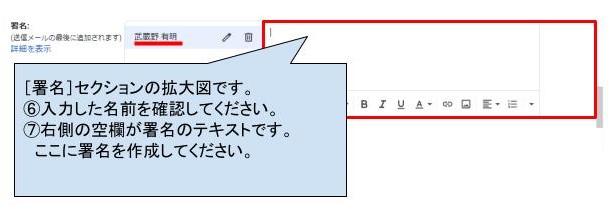
署名の作成事例です。文字のフォント・デザイン・内容等は用途に合わせて変更できます。
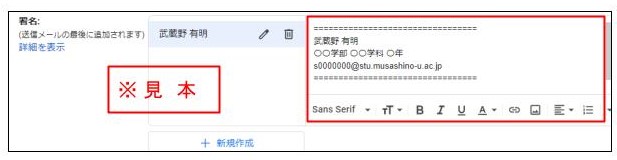
デフォルトの署名を設定する
[デフォルトの署名]欄のメールアドレスに自身のアドレス(この場合は大学アカウント)の記載を確認してください。
その下にある「新規メール用」・「返信/転送用」の記載がこの段階では「署名なし」となっています。
プルダウンメニューをクリックし、作成した署名を選択してください。
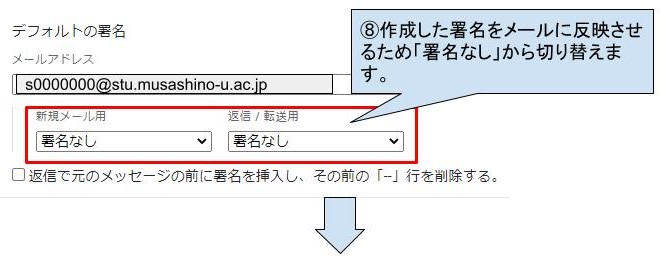
Gmailの署名を作成する方法・修正.jpg)
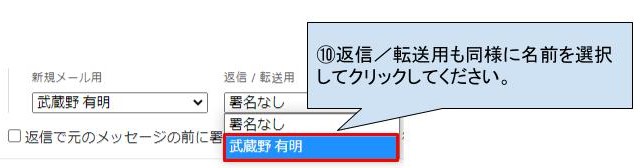
「変更の保存」とメールの確認をする
[署名]セクションの設定が終わりましたら、[設定」画面を下までスクロールし、[変更を保存]をクリックしてください。
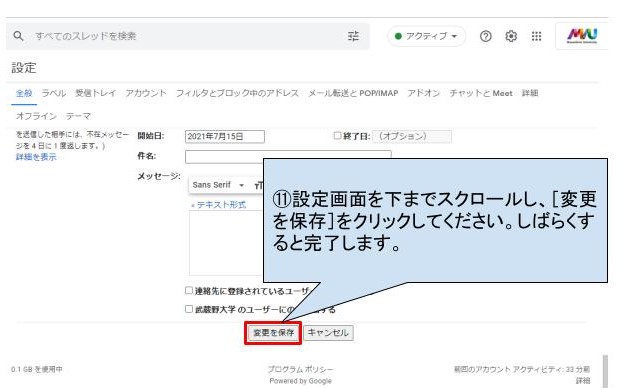
メールの署名を確認してみる
署名を作成し、設定変更をして完了となりますが、実際のメールにはどのように反映されているか確認してみましょう。
Gmailの画面を開いてメールの新規作成ボタン[メールを作成]をクリックしてください。テキストの末尾に署名が記載されていれば完成です。
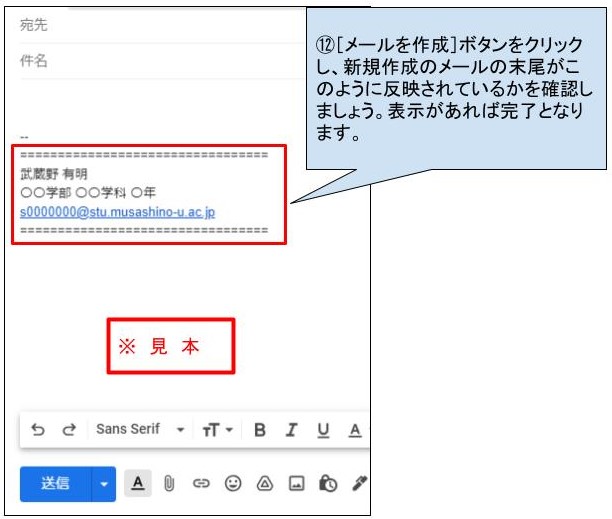
Gmailのメール移行
【Gmailのメールを移行するには主に3つの方法があります】
方法1.メールを別のアカウントの受信トレイに移行(インポート)する方法
方法2.メールをOutlookに移行(インポート)する方法
方法3.Gmailの添付ファイルやメール本文をパソコンにダウンロードする方法
方法1.メールを別のアカウントの受信トレイに移行(インポート)する方法
事前準備
メールデータを移行するには、あらかじめGmailのアカウント設定で「安全性の低いアプリの許可」を「有効」にする必要があります。
以下のリンクから設定を「有効」に変更してください。
>>安全性の低いアプリを許可する<<
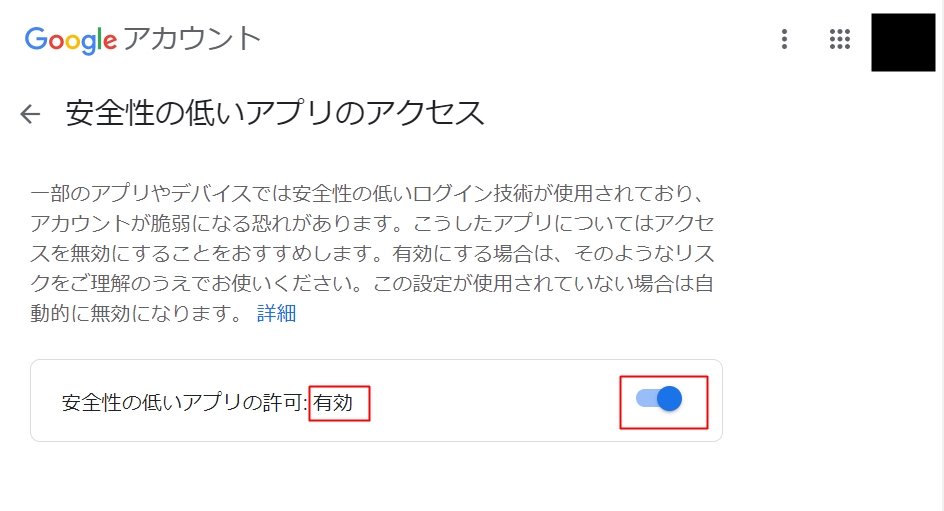
※移行元のアカウントに2段階認証を設定している場合
移行元のアカウントに2段階認証を設定している場合は、安全性の低いアプリの許可を「有効」にすることは出来ません。
また、通常のログインパスワードはここでは使えません。
Googleアカウントの[セキュリティ]>[Googleへのログイン]>[アプリパスワード]を開いてください。アカウントにログインし、パスワードを使うデバイスとアプリを選択して、[生成]を選択してください。
後述の入力欄で使用してください。
4.png)
1. 移行元のGmail設定でPOPアクセスを設定する
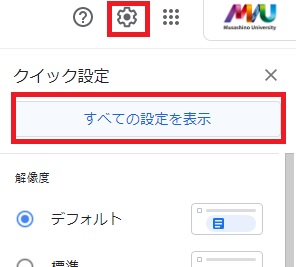
移行元Gmailアカウントの受信トレイで、メッセージウィンドウの右上にある歯車のアイコンをクリック。「すべての設定を表示」します。
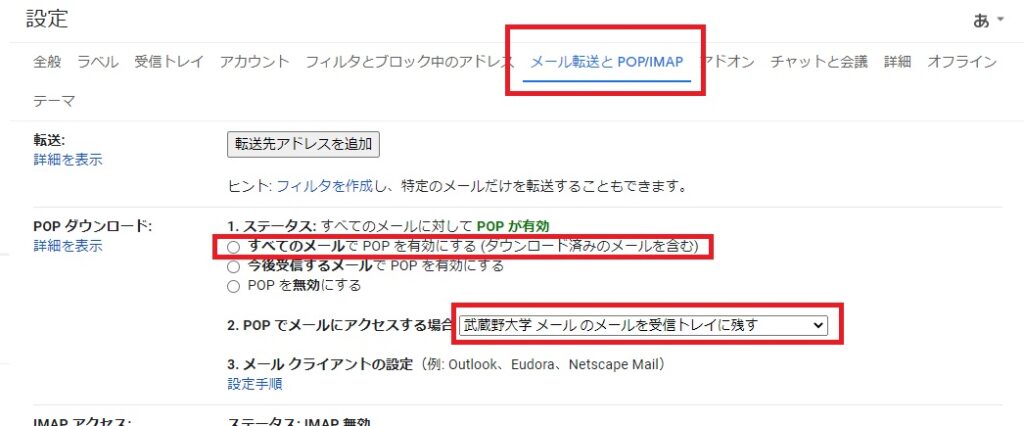
[設定]>[メール転送とPOP/IMAP]を選択、POPダウンロードで[すべてのメールでPOPを有効にする]をオンにします。 「POP でメールにアクセスする場合」の設定は、武蔵野大学のメールを「受信トレイに残す」「既読にする」「アーカイブする」「削除する」から選びます。そして、ウィンドウの下部にある[変更を保存]ボタンをクリックします。
2. 移行先のGmailアカウントにメールをインポートする
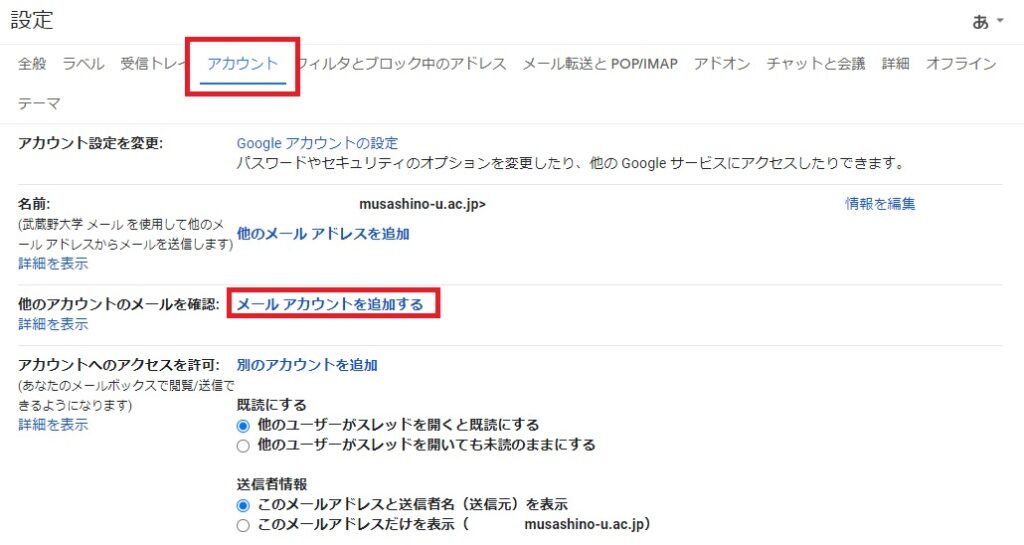
移行先のGmailアカウントにログイン。メッセージウィンドウの右上にある歯車のアイコンをクリック。「すべての設定を表示」し、[設定]>[アカウント]を開きます。[他のアカウントのメールを確認]の[メールアカウントを追加する]を選択します。
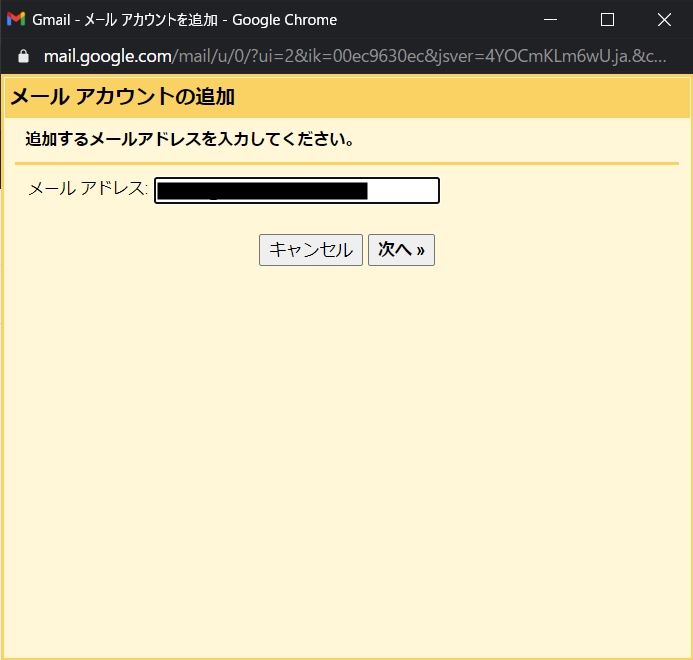
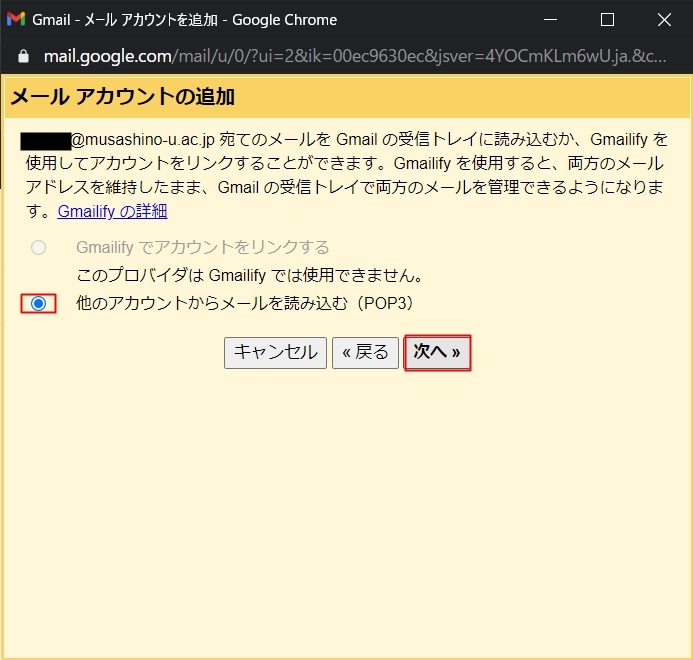
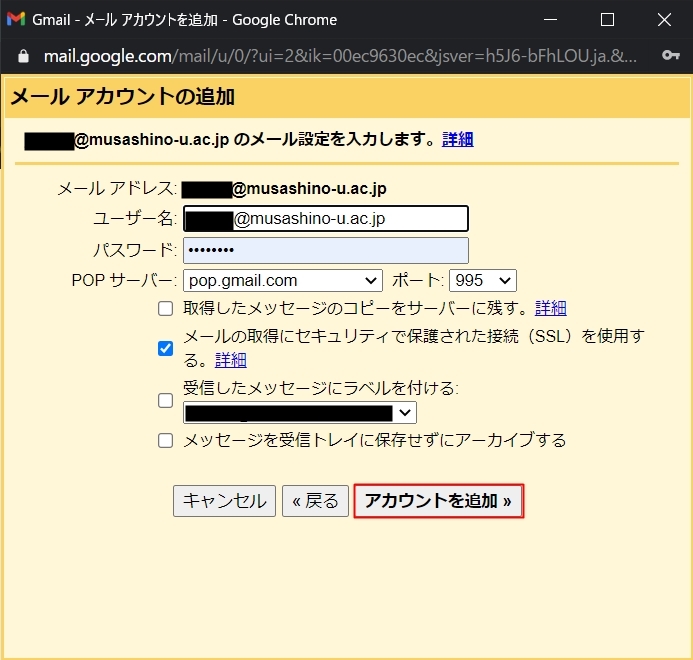
- アカウントのパスワードを入力し、[メールの取得にセキュリティで保護された接続(SSL)を使用する]が選択されていることを確認。そのほかのオプションは、自分のニーズに合ったものを選択してください。
- [アカウントを追加]をクリックしてください。
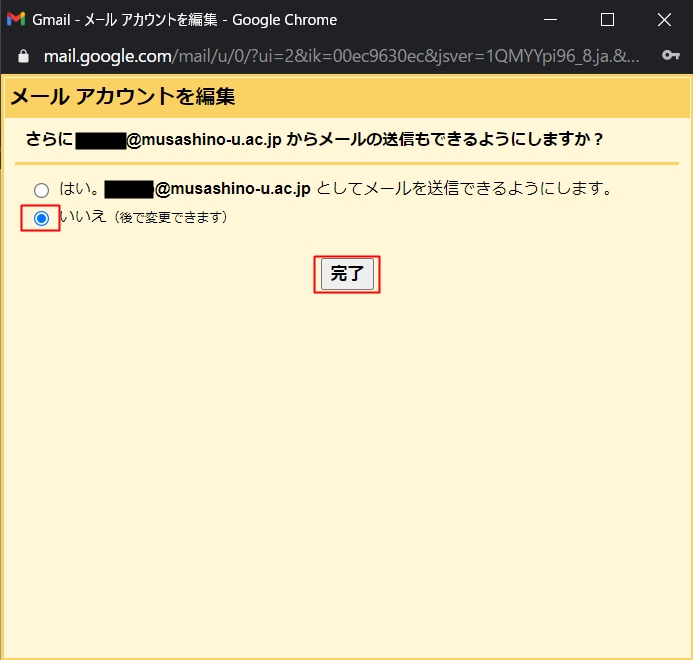
「いいえ」を選択し、「完了」をクリックしてください。
メールがすべて移行されるまで暫くかかります。
方法2.メールをOutlookに移行(インポート)する方法
1.Outlookを開き画面上部にある「ファイル」をクリックします。
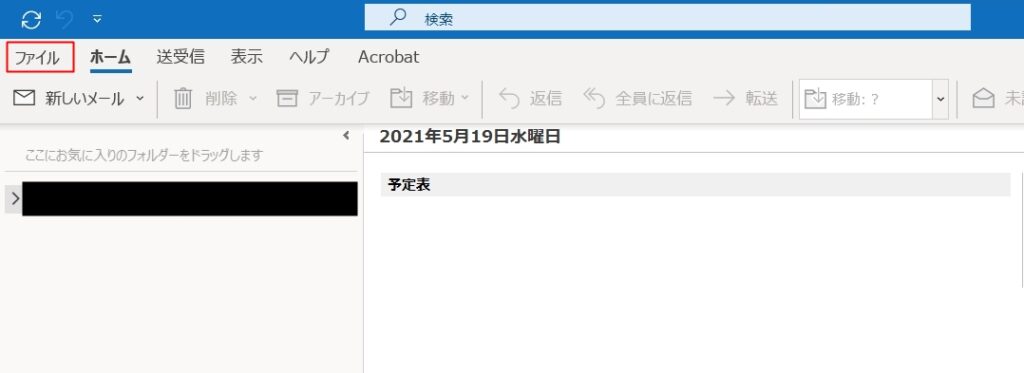
2.「アカウント追加」をクリックし「自動アカウントセットアップ」ページでGmailアカウントのメールアドレスとパスワード(またはアプリパスワード)を入力して「次へ」をクリックします。
最後に「完了」をクリックすればGmailアカウントがOutlookに追加されます。
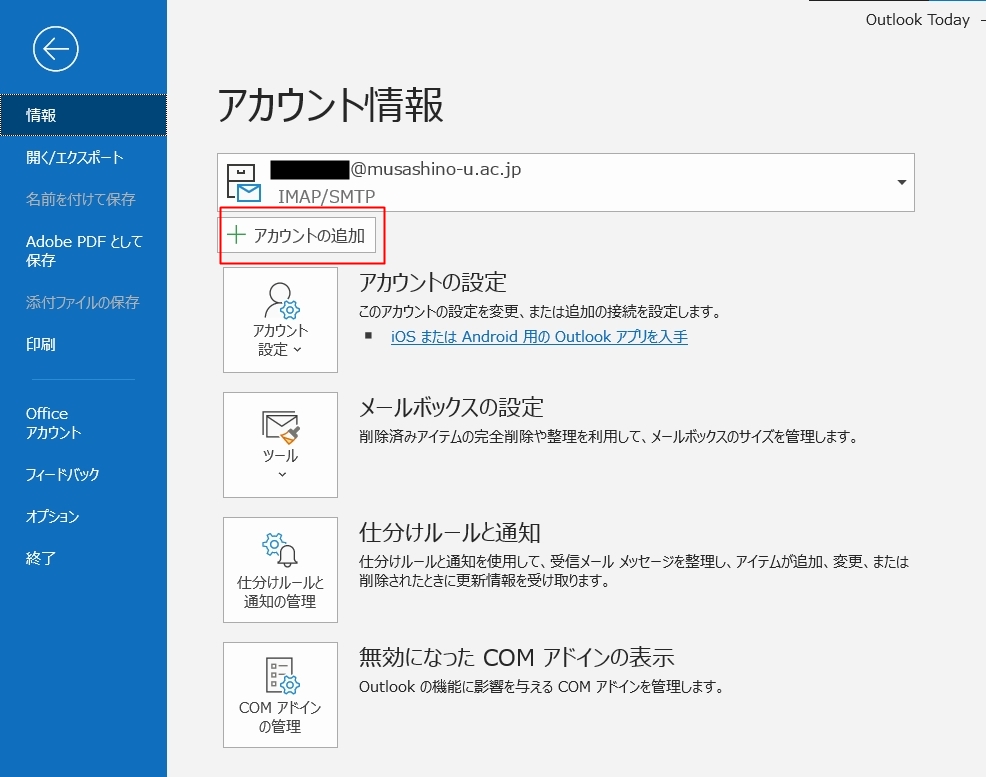
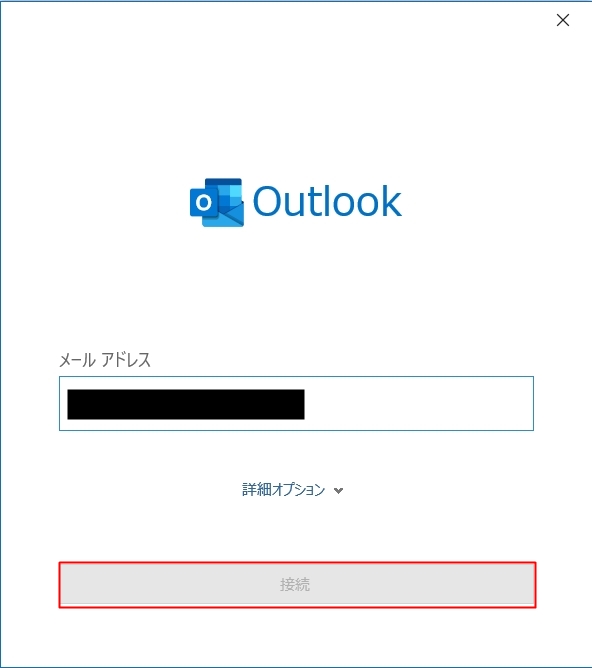
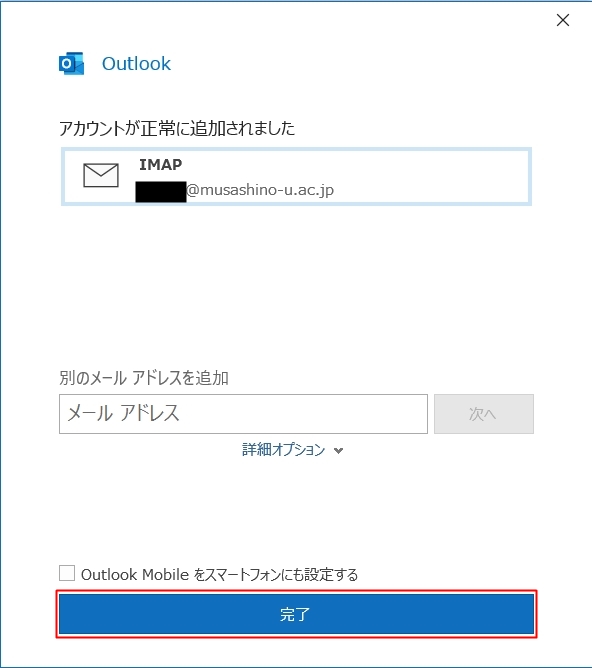
3.以下の手順でインポートを行います。「ファイル」をクリックしてください。
(1)「インポートエクスポート」をクリックしてください。
(2)「ファイルのエクスポート」を選んで「次へ」をクリックしてください。
(3)「Outlookデータ ファイル(.pst)」を選び「次へ」をクリックしてください。
(4)Gmailアカウントの名前あるいはメールアドレスを選択してください。
(5)「サブフォルダを含める」ボックスがオンになっていることを確認し「次へ」をクリックしてください。
(6)保存先を選んでエクスポートを完了させてください。
4.エクスポートが完了したら「ファイル」「インポート/エクスポート」「他のプログラムまたはファイルからのインポート」「Outlook データ ファイル (.pst)」の順に選択し、先ほどエクスポートしたファイルをインポートしてください。
5.最後にアカウント設定からGmailアカウントの削除を行います。
方法3.Gmailの添付ファイルやメール本文をパソコンにダウンロードする方法
Gmailで受信したメールや添付ファイルは、Gmailのサーバー上にあります。添付ファイルやメール本文そのものを保存したい場合には、ダウンロードが必要です。
1.添付ファイルをパソコンにダウンロードする場合
1.パソコンでGmailにアクセスします。
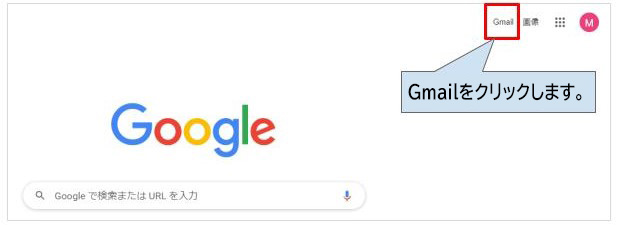
2.保存したいメールを開いてください。
3.サムネイルにカーソルを合わせて、ダウンロード アイコン をクリックします。ダウンロードした添付ファイルは、ブラウザーで設定しているダウンロード用フォルダーに保存されます。ブラウザーの設定でダウンロード先を確認してください。
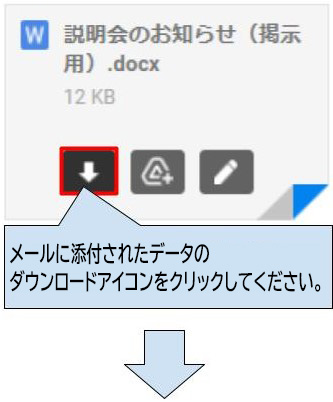
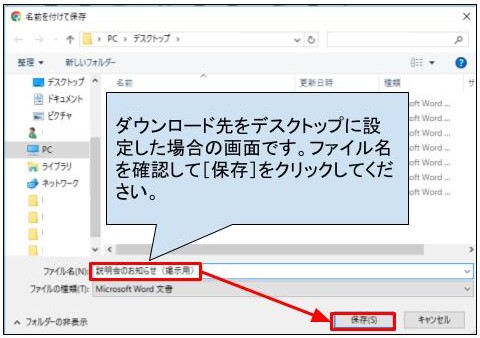
4.添付ファイルなどのダウンロード先の変更方法
Gmailで添付ファイルやメールをダウンロードしますと、Webブラウザーで指定のダウンロードフォルダーに保存されます。このダウンロード先を変更する場合は、Webブラウザーの設定を変更してください。
2.メール本文をパソコンにダウンロードする場合
Gmailのメール本文は、パソコンに直接ダウンロードをすることができます。ダウンロードしたメールは別のメールに添付することもできます。
1.パソコンでGmailにアクセスします。
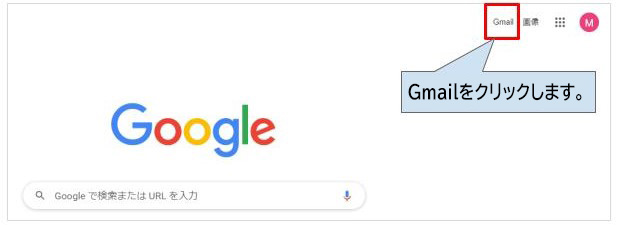
2.保存したいメールを開いてください。
3.メール画面右側にある3点マーク(その他)のアイコン をクリックしてください。
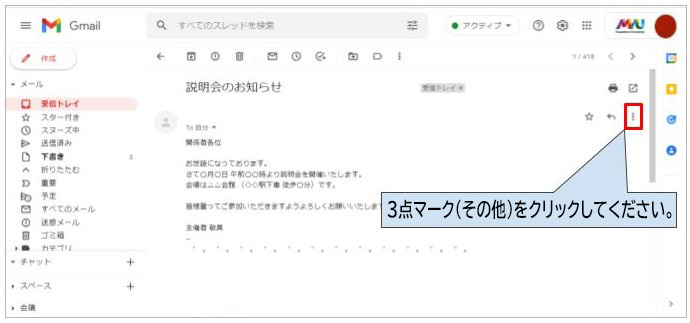
4.[メッセージをダウンロード]をクリックしてください。すぐにダウンロードがはじまります。Webブラウザーで指定されたダウンロードフォルダーにメール本文が保存されます。
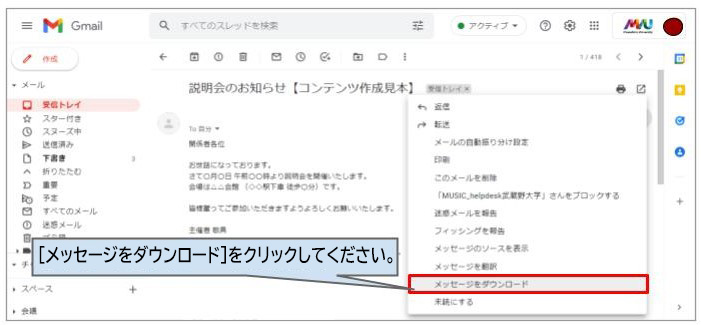
以上の方法でメール本文をダウンロードすると、拡張子が「.eml」のEML形式で保存されます。このファイルを開くには、Microsoft Outlook Expressなどのメールアプリを利用してください。
3.複数のメールを一括でダウンロードする場合
Gmailのメール(メッセージ)のダウンロードは基本的にメール単位で行いますが、「Googleデータエクスポート」を利用すると、一括でダウンロードできます。
1.画面右側のアプリ欄からGoogleアカウントをクリックして入ってください。
2.画面左側にある[データとプライバシー]をクリックし、画面を下へスクロールし「ご利用のアプリ、サービスのデータ」の「データをダウンロード、削除」の項目から[データをダウンロード]をクリックしてください。
3.画面が[データエクスポート]に変わります。さらに下へスクロールして[メール]の項目を探してチェック☑を入れて進めてください。これでこの作業は完了です。
GmailとOutlookの違い
Outlookとは
「Outlook」とは電子メールの送受信がメイン機能のMicrosoftのソフトウェアです。
連絡先、予定表、仕事管理表などの個人情報も総合管理することが可能です。
「Outlook」は「Word」「Excel」などと同じく「Microsoft365」の中に含まれています。
そのため「Microsoft365」が搭載されているパソコンには「Outlook」が最初からインストールされています。
Gmailとは
「Gmail」とはGoogleが提供するオンライン上のフリーメールサービスです。
オンライン上のサービスのため、インターネットへ接続可能な環境であればデバイスを問わず利用できます。
「Gmail」はアカウントを登録するだけで無料で使用することができます。
一人で複数のメールアドレスを持つことも可能です。
OutlookとGmailの比較
| メール | Outlook | Gmail |
|---|---|---|
| 表示 | デフォルトで受信トレイのメールと その返信を個別に表示 | デフォルトでメールとその返信を スレッドにまとめて表示 |
| 誤字 | 作成中に自動スペルチェック | 作成後にスペルチェック |
| 転送 | 複数のメールを添付して転送 | 1 つのスレッドに含まれるすべてのメール または選択したメールを転送 |
| 整理 方法 | メールを削除 (主に容量確保のため) | メールのアーカイブで受信トレイを整理 |
| 探す | 送信者、日付、サイズで メールを並べ替え | Gmailを使用して送信者、日付、 トピック、その他でメールを検索 |
| メール 整理 | メールをフォルダで整理 | メールにラベルを追加 |
| 仕分け | メールに色分類項目を割り当て | ラベルを色分け |
| 管理 | 受信メールをルールで管理 | 受信メールをフィルタで管理 |
| 通知 | デスクトップ通知で メールの着信を確認 | Chromeのデスクトップ通知を有効にする |
| 共有 | メールボックスを共有 | メールボックスを他のユーザーに委任、 または Google グループで広く共有 |
参考:https://support.google.com/mail/answer/9297879?hl=ja
よくある質問