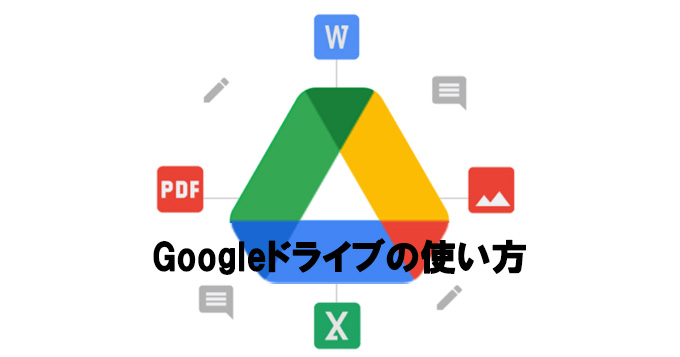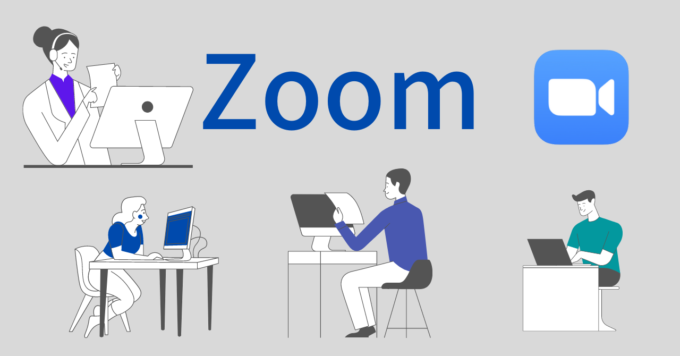1.GoogleドライブとOneDriveのちがい
 Googleドライブ
Googleドライブ
GoogleドライブとはGoogle社が提供するオンラインストレージサービスです。
Googleアカウントを持っていればGoogleドライブを利用することができます。
一般的にGoogleドライブでは[オンラインストレージ][Gmail][Googleフォト]のデータをクラウド上に保存することができます。Office365のデータや写真、音楽、PDFなどさまざまな種類のファイルを保存することが可能です。
Googleドライブについての詳細はこちらをご覧ください。
 OneDrive
OneDrive
OneDriveはMicrosoft社が提供するオンラインストレージサービスです。
Microsoftアカウントを持っていればOneDriveを利用することができます。
Office365のデータや写真、音楽、PDFなどさまざまな種類のファイルを保存することが可能です。武蔵野大学から配付されたアカウントでは最大1TBのストレージを利用することができます。
インターネット上のOneDriveにアクセスするだけでなく、パソコン内のフォルダー📂からローカルアカウントでファイルを閲覧・編集することもできます。
2.データ移行の準備
GoogleドライブからOneDriveへデータを移行する方法は、ファイル数やデータ量に合わせて主に2つあります。移行するファイル数やデータ量を確認し、それぞれに適した方法を選択してください。
(1)ファイル数・データ量が少ない場合
ファイル数が少ない場合は、移行するデータをダウンロードして、OneDriveにデータをアップロードする方法が便利です。
データをダウンロードして移行する方法
(2)ファイル数・データ量が多い場合
ファイル数が多い場合は、GoogleドライブとOneDriveのアプリを利用してデータを移行する方法が便利です。
アプリを利用してデータを移行する方法
3.データ移行方法
(1)ダウンロードによるデータ移行の方法(データ量が少ない場合)
手順1.Googleドライブに保存されているデータをダウンロードする
Googleドライブを開き、移行したいファイルを右クリックするか、画像内の赤
枠のボタンをクリックしてください。
GoogleドライブからOneDriveへのデータ移行方法・修正1-1.png)
GoogleドライブからOneDriveへのデータ移行方法・修正2-2.png)
ご⾃⾝のパソコン端末にデータがダウンロードされます。
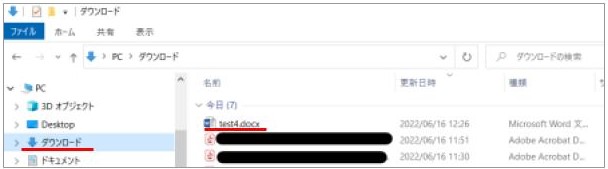
手順2.ダウンロードしたデータをOneDriveにアップロードする
以下のURLからOneDriveにサインインしてください。
サインイン – Microsoft OneDrive (live.com)
サインイン後、「アップロード」をクリックしてください。
GoogleドライブからOneDriveへのデータ移行方法・修正3.png)
移⾏したいファイルを選択してください。
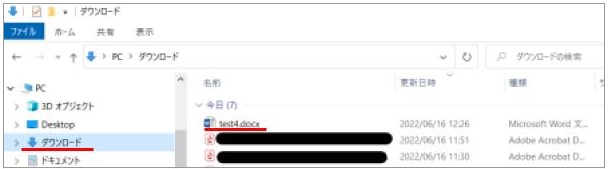
アップロード完了後、OneDriveのドキュメント⼀覧にファイルが表⽰されます。
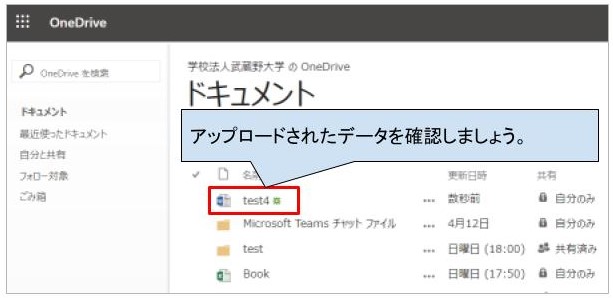
以上でGoogleドライブからOneDriveへのデータ移⾏が完了です。
(2)アプリを使用したデータ移行の方法(データ量が多い場合)
手順1. Googleドライブアプリのインストール
Googleドライブアプリのインストール
WindowsOS版のインストール方法
以下のURLにアクセスして「Windows版をダウンロード」をクリックしてください。
「⾃宅、職場、学校のアカウントでパソコン版 Google ドライブを使⽤する」‐Google ドライブ ヘルプ
ダウンロードしたインストーラ「GoogleDriveSetup.exe」をダブルクリックして実⾏します。
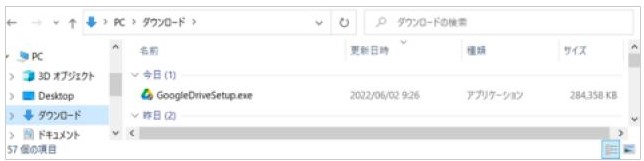
画⾯の指⽰に従ってインストール操作を進めます。(以下は画⾯遷移の例です。状況に応じて変わる場合があります。)
※以下の表⽰が出る前に「このアプリがデバイスに変更を加えることを許可しますか︖」と 表⽰された場合は「はい」をクリックしてください。
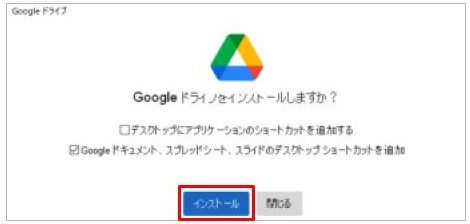
画⾯の指⽰に従ってログイン操作を進めます。(以下は画⾯遷移の例です。状況に応じて変わる場合があります。) ※大学のメールアドレスを⼊⼒してログインしてください。
GoogleドライブからOneDriveへのデータ移行方法・修正4.png)
macOS版のインストール方法
以下のサイトにアクセスして「Mac版をダウンロード」をクリックしてください。
「⾃宅、職場、学校のアカウントでパソコン版 Google ドライブを使⽤する」Googleドライブヘルプ
ダウンロードしたファイルをクリックしてください。
GoogleドライブからOneDriveへのデータ移行方法・修正5.png)
「続ける」、「インストール」をクリックしながらインストールを進めてください。
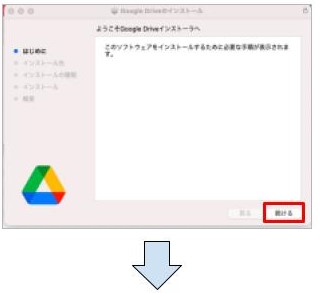
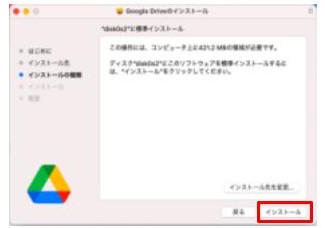
以下の画像が表⽰されたらTouchIDもしくはパスワードを⼊⼒し、インストールを許可してください。
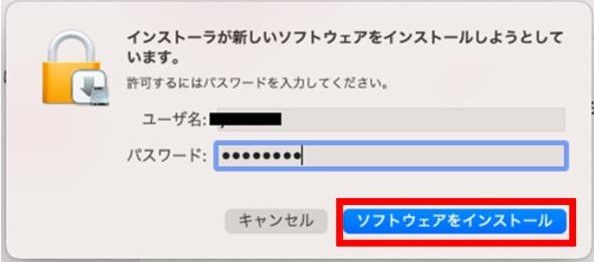
「インストールが完了しました。」と表⽰されたら「閉じる」をクリックしてください。 以上でインストールは完了です。
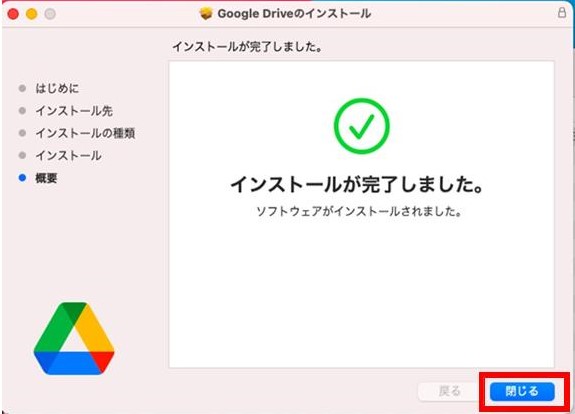
続いてGoogleドライブへログインします。「ブラウザーでログイン」をクリックしてください。
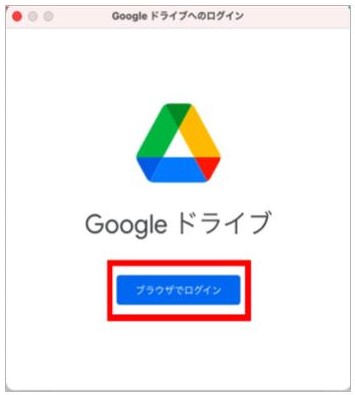
大学のメールアドレスを⼊⼒し、「次へ」をクリックしてください。
GoogleドライブからOneDriveへのデータ移行方法・修正6.png)
「ログイン」をクリックしてください。
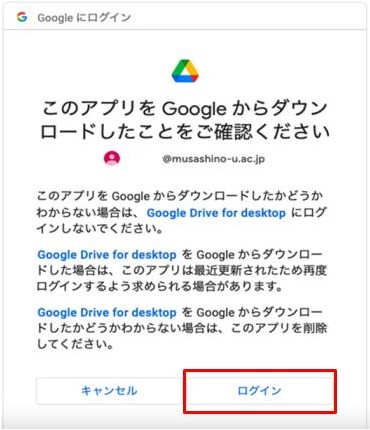
「セキュリティとプライバシーの設定を開く」をクリックしてください。
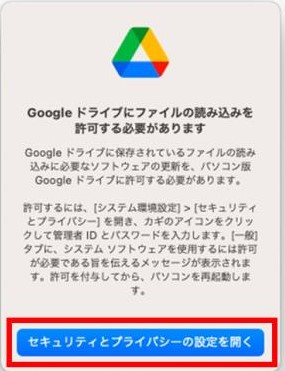
画⾯の指⽰に従ってGoogleDriveのアプリのアクセス許可操作を進めてください。
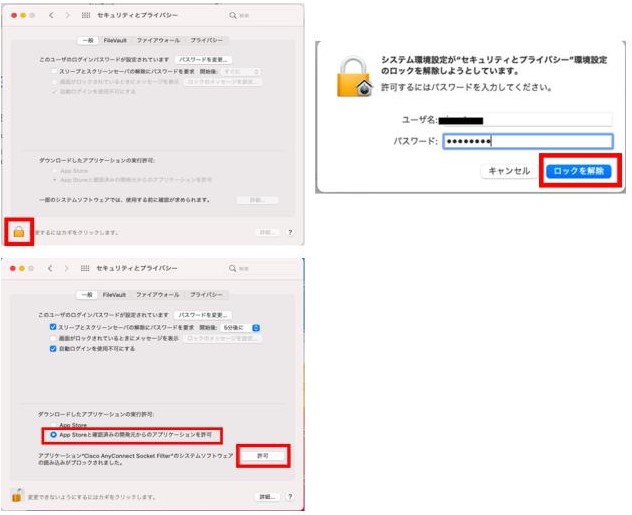
「再起動」をクリックしてください。(クリックする前に作業中のファイル等は保存してください。)
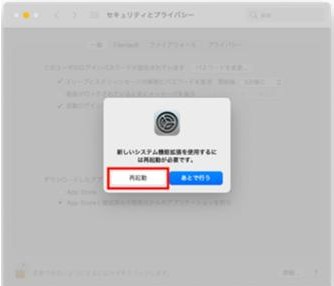
再起動後、初回時のみ利⽤⽅法などに関する説明画⾯が表⽰されますが、適宜確認して進めてください。
Finderを開き、以下の画像の「Google Drive」をクリックすると「マイドライブ」・「共有ドライブ」が表⽰されます。
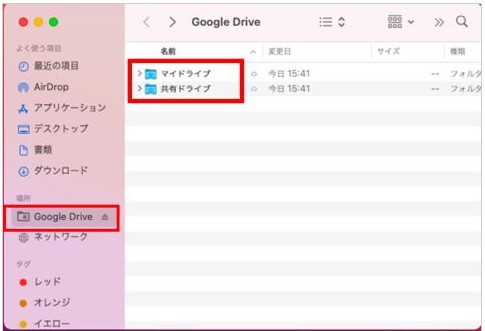
手順2. OneDriveアプリがインストールされているかの事前確認をする
OneDriveアプリがインストールされているかの事前確認をする
お使いのパソコンにOneDriveがすでにインストールされているかを、以下の⽅法で確認してください。
Windows版
Windowsの「スタートボタン」をクリックし、⼀覧内にOneDriveがあるかご確認ください。OneDriveがない場合は「OneDriveアプリのインストール(Windows)」の⼿順に従ってインストールしてください。OneDriveがある場合は「アプリを使⽤したファイルやフォルダの移⾏」に進んでください。
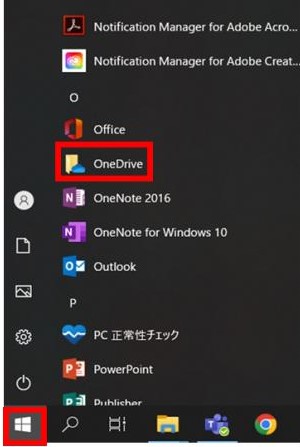
macOS版
Macの「Launchpad」をクリックし、⼀覧内にOneDriveがあるかご確認ください。 OneDriveがない場合は「OneDriveアプリのインストール(Mac)」の⼿順に従ってインストールしてください。
OneDriveがある場合は「アプリを使⽤したファイルやフォルダの移⾏」に進んでください。
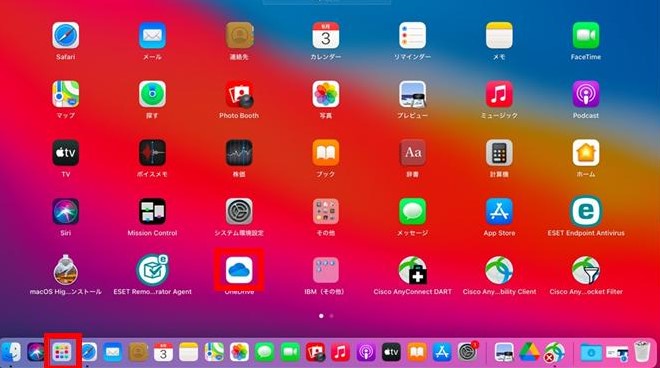
手順3. OneDriveアプリのインストール(Windows)をする
OneDriveアプリのインストール(Windows)をする
Windows版
以下のサイトにアクセスし、「ダウンロード」をクリックしてください。
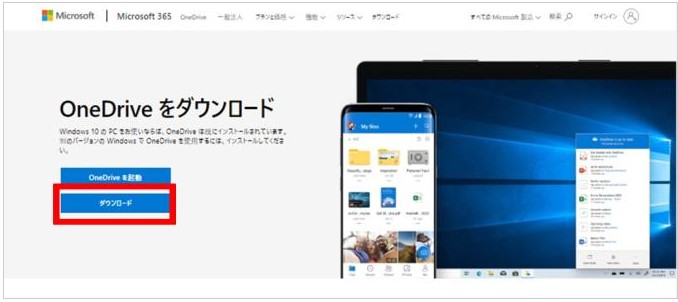
ダウンロードした「OneDriveSetup.exe」をダブルクリックしてください。
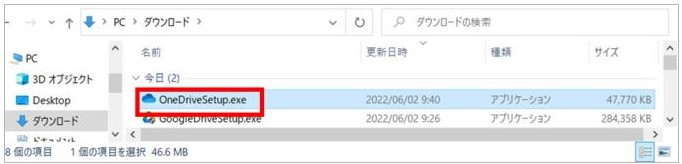
以下の画⾯が表⽰され、しばらくすると画⾯が消えます。

「スタートボタン」をクリックし、インストールされたOneDriveをクリックしてください。
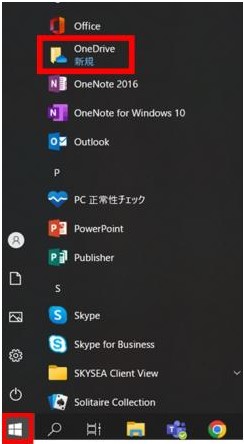
メールアドレス⼊⼒欄に本法⼈配付のメールアドレスを⼊⼒し「サインイン」をクリックしてください。 (パスワードを求められた場合は、大学のアカウントのパスワードを⼊⼒してください。)
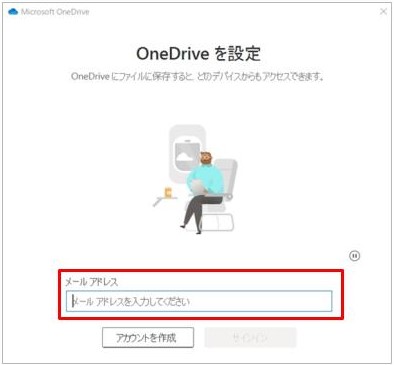
「次へ」をクリックしてください。
GoogleドライブからOneDriveへのデータ移行方法・修正7.png)
「フォルダーのバックアップ」が表⽰されたら、デスクトップ・ドキュメント・写真の チェックを外してください。チェックを外した状態で、「続ける」をクリックしてください。
GoogleドライブからOneDriveへのデータ移行方法・修正8.png)
「モバイルアプリを⼿に⼊れる」の画⾯では「後で」をクリックしてください。
GoogleドライブからOneDriveへのデータ移行方法・修正9.png)
数回ほどOneDriveの利⽤⽅法について説明が表⽰されます。「次へ」をクリックし、進めてください。
「OneDriveの準備ができました」と表⽰されたらログインは完了です。「OneDriveフォルダーを開く」をクリックするとOneDriveが開きます。
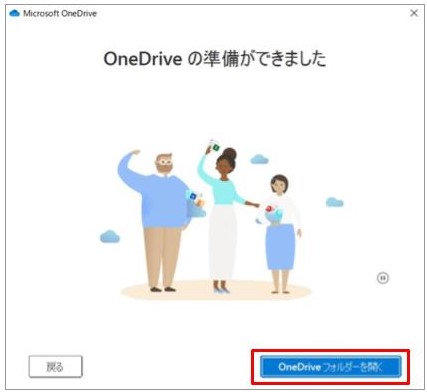
通常は、フォルダーを開くと以下の画像のように左側に「OneDrive – 学校法⼈武蔵野⼤学」などのOneDriveが表⽰されます。
※「OneDrive」フォルダーもありますが「OneDrive-学校法⼈武蔵野⼤学」と同じフォルダーです。
仕様上表⽰される場合があります。
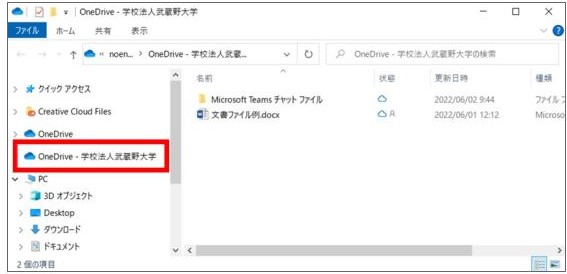
macOS版
以下のサイトにアクセスし、「ダウンロード」をクリックしてください。
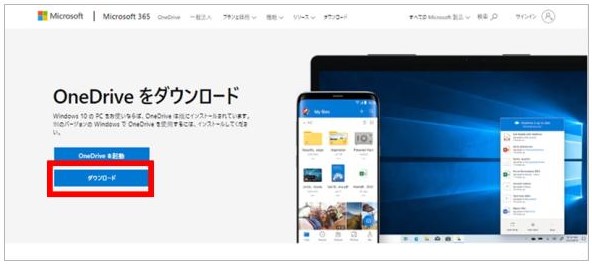
ダウンロードしたファイルをクリックしてください。

「続ける」「インストール」をクリックしながらインストールを進めてください。
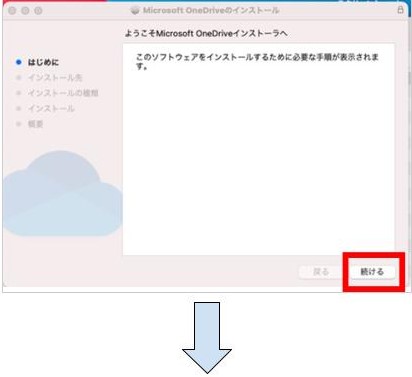
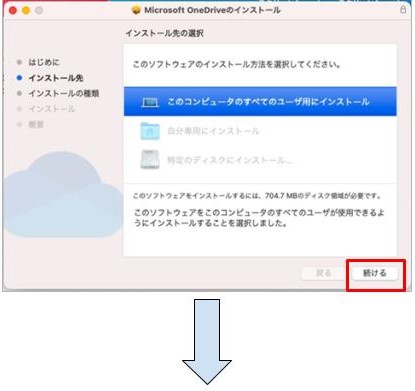
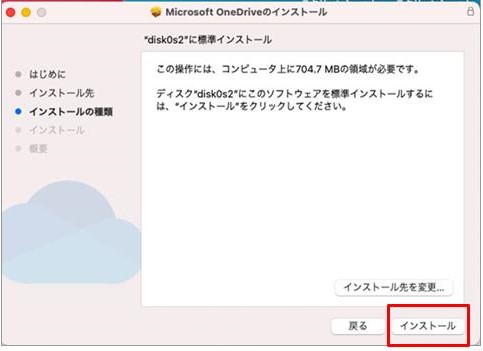
以下の画像が表⽰されたら、TouchIDもしくはパスワードを⼊⼒してインストールを許可してください。
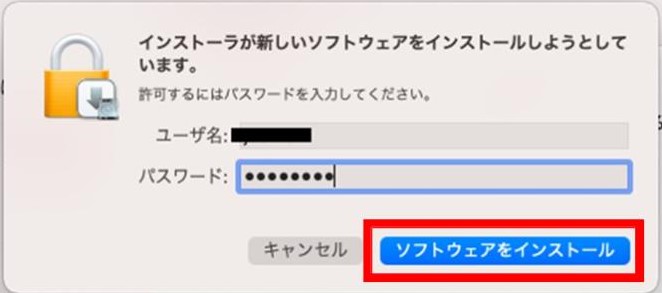
「インストールが完了しました。」と表⽰されたら、インストールは完了です。
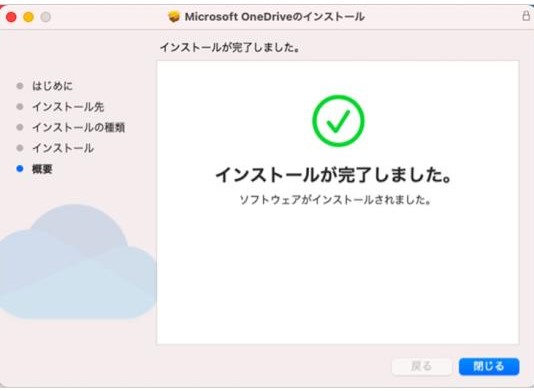
Launchpad内にあるOneDriveをクリックしてください。
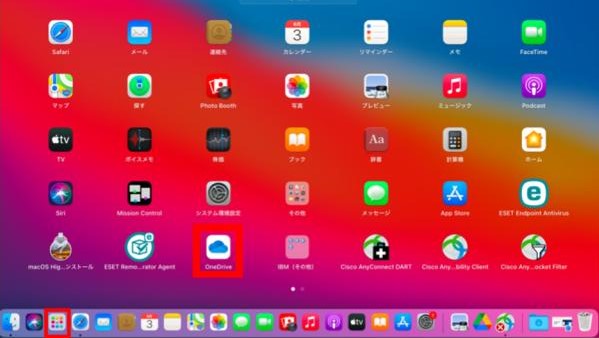
メールアドレス⼊⼒欄に大学のメールアドレスを⼊⼒し、「サインイン」をクリックしてください。
(パスワードを求められた場合は、大学のアカウントのパスワードを⼊⼒してください。)
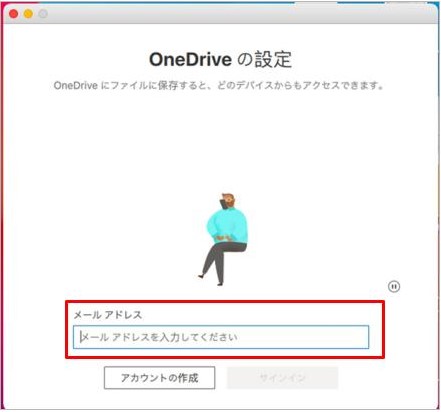
「次へ」をクリックし、OneDriveの紹介が表⽰されますが、すべて「次へ」をクリックして進めてください。
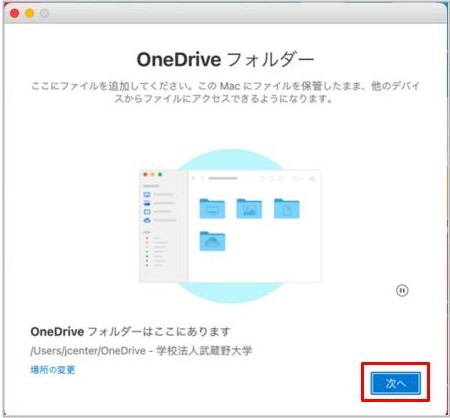
「OneDriveの準備ができました」と表⽰されたらインストールは完了です。「OneDriveフォルダーを開く」をクリックしてご確認ください。
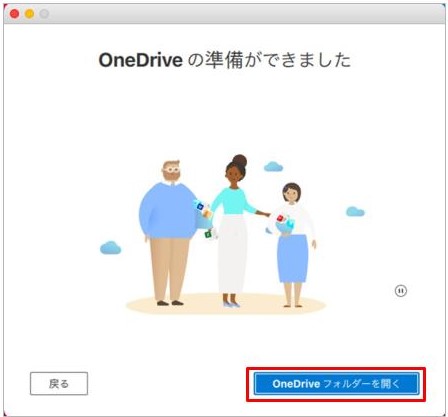
手順4.ファイルやフォルダーを移動する
ご注意事項
(1)Googleスプレッドシートやフォームなどのファイルは移⾏することができません。
(2)⼤きなフォルダーやファイルのコピーには時間がかかります。コピー中はパソコンのシャットダウンや再起動をしないように注意してください。
手順5.Googleドライブ から OneDriveアプリ にドラッグ&ドロップしてデータを移動する
Windowsの場合はエクスプローラー、Macの場合はFinderを開き、GoogleドライブとOneDriveの該当フォルダーを並べて表示し、ファイルやフォルダをドラッグ&ドロップしてコピーしてください。
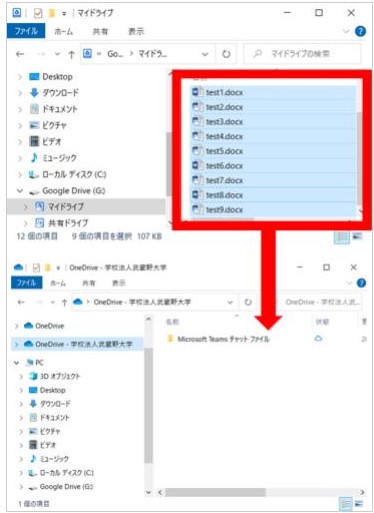
手順6.OneDrive へのファイルのアップロードが完了したことを確認する
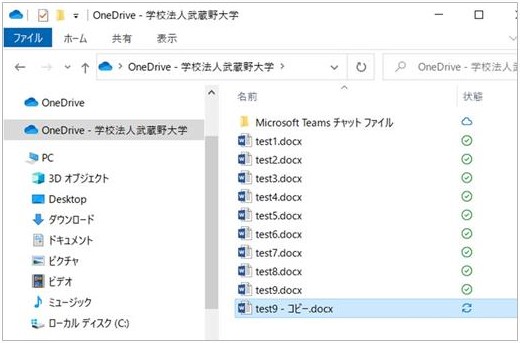
OneDrive 上のファイルやフォルダーの[状態]が「チェックマーク」であればOneDriveに保存が完了しています。「チェックマーク」が表示されていない場合は、同期中でOneDriveへの保存が完了していないことを意味します。
よくある質問