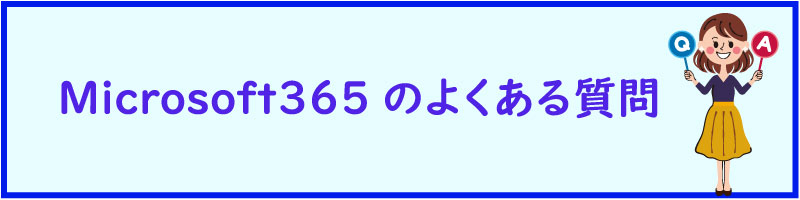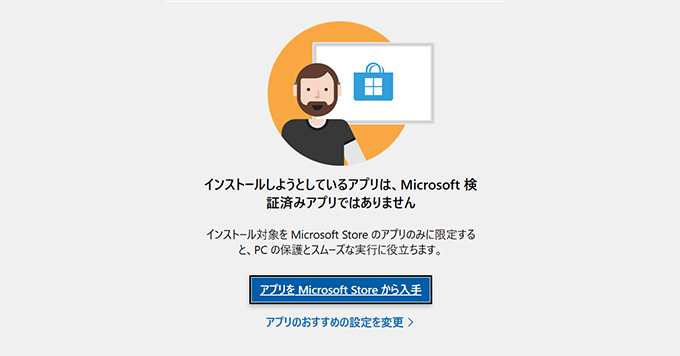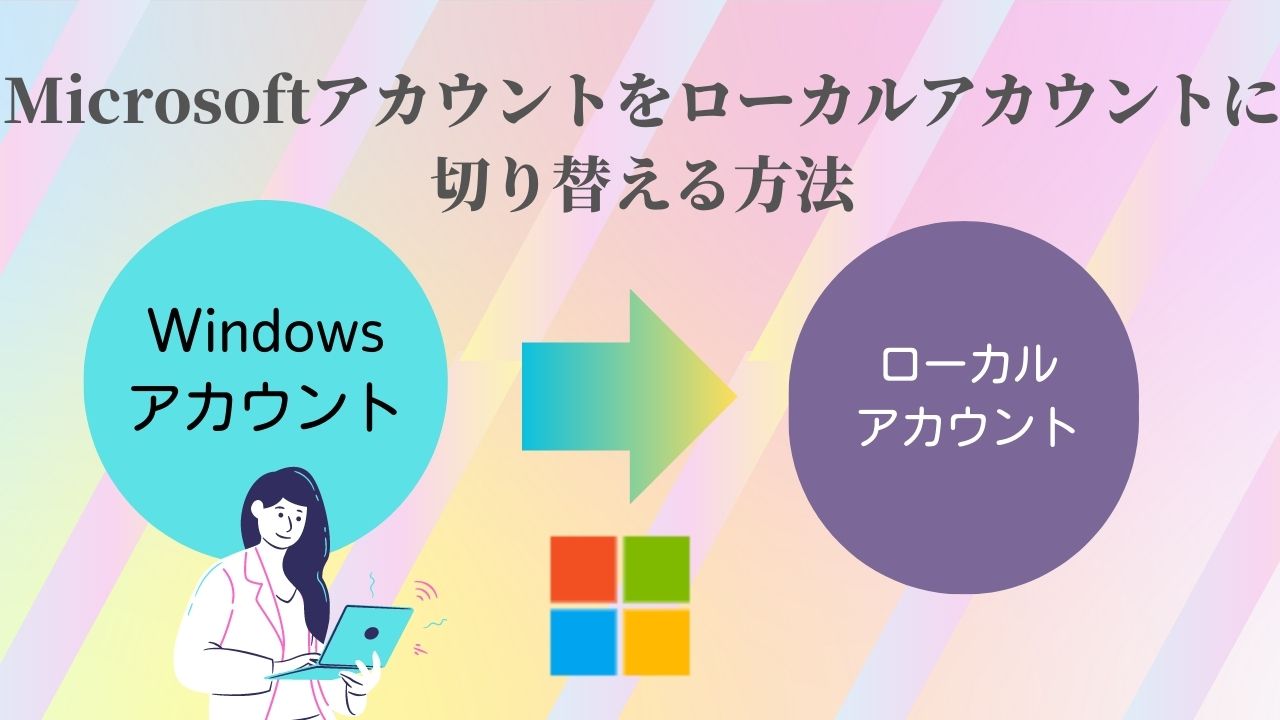ダウンロードしたアプリをインストールしようとしたところ、次のメッセージが表示されます。
「インストールしようとしているアプリは、Microsoft検証済みアプリではありません」
「インストールしようとしているアプリは、Microsoft Storeの確認済みアプリではありません」
「このPCの設定では、Microsoft Storeの確認済みアプリのみがインストールを許可されています」
Windows10 Fall Creators Update以降は、アプリの入手先をMicrosoft Storeに制限できます。
この設定によって、アプリをインストールするときに、アプリの入手先の推奨画面、または、インストールを制限する画面が表示されます。
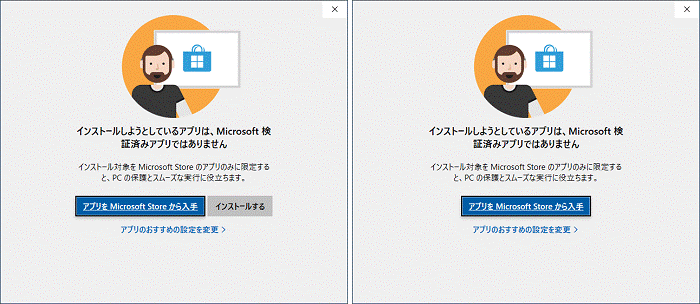
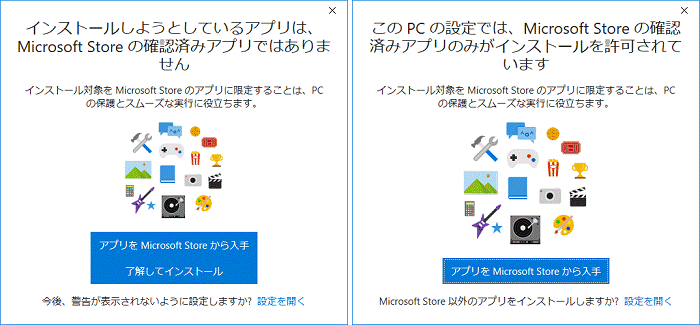
インストールしようとしているアプリが、信頼できるものの場合は、インストールのボタンをクリックして、作業を継続してください。
インストールのボタンが無い場合は、次の手順で設定を変更してください。
Windows10
操作手順の詳しくはこちらをクリック
- 「スタート」ボタンを右クリックし、表示されるメニューから「アプリと機能」をクリックします。
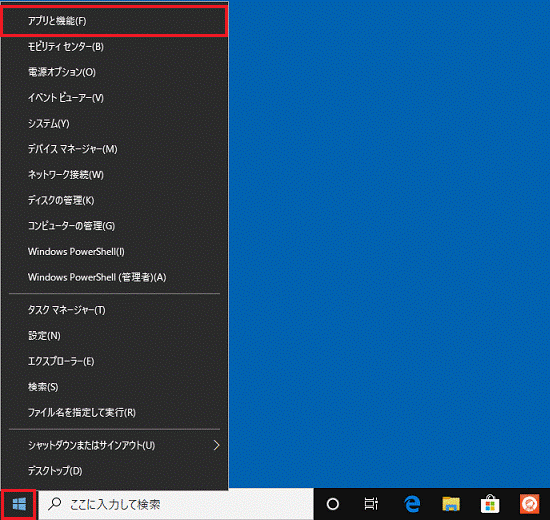
- 「アプリと機能」が表示されます。
「アプリを入手する場所の選択」または「アプリのインストール」の「 」をクリックします。
」をクリックします。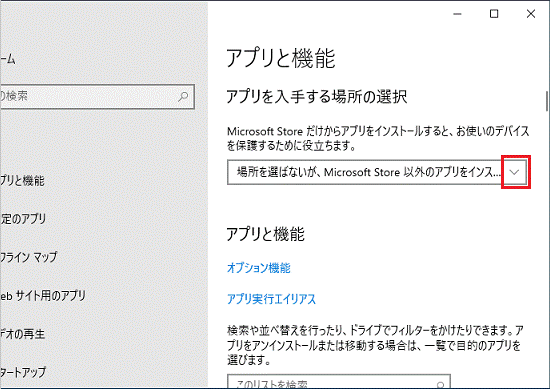
- 表示される一覧から、「場所を選ばない」をクリックします。
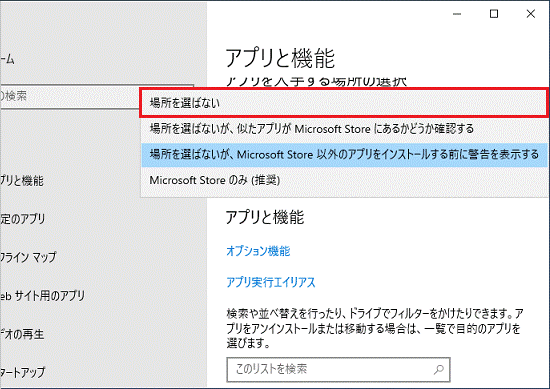
- 「×」ボタンをクリックし、「設定」を閉じます。
Windows11
操作手順の詳しくはこちらをクリック
- 「スタート」ボタン→「設定」の順にクリックします。
スタートメニューに「設定」がない場合は、「スタート」ボタン→右上の「すべてのアプリ」→「設定」の順にクリックします。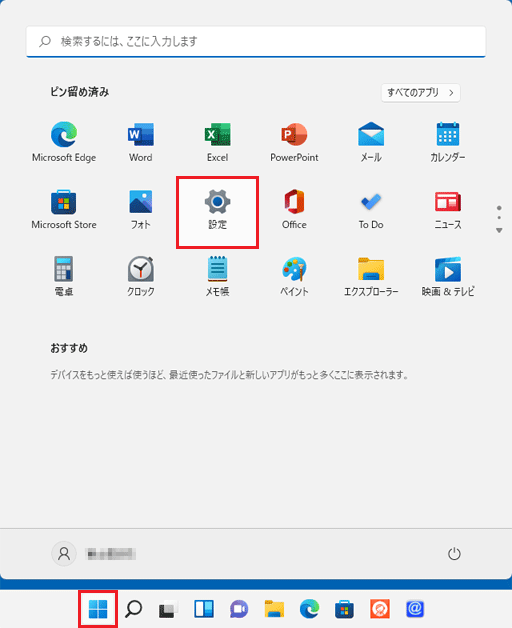
- 表示される項目によって、手順が異なります。
「アプリの詳細設定」がある場合は「アプリの詳細設定」をクリックします。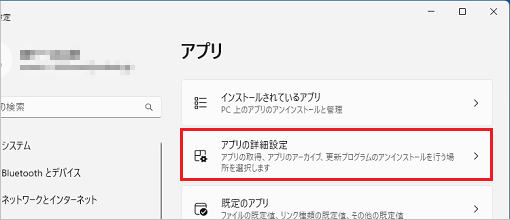
「アプリの詳細設定」がない場合は「アプリと機能」をクリックします。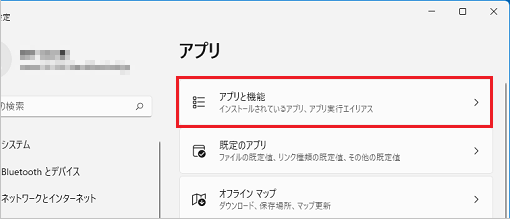
- 表示される一覧から、「場所を選ばない」をクリックします。
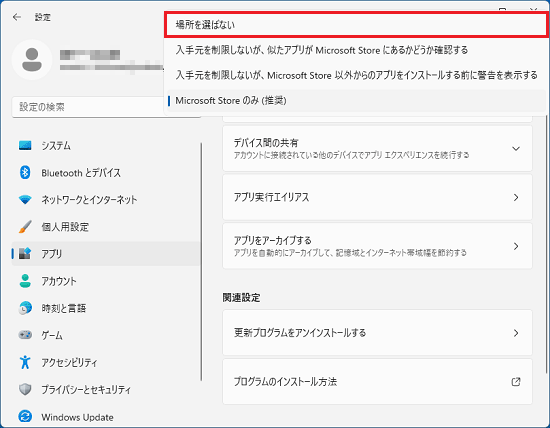
- 「×」ボタンをクリックし、「設定」を閉じます。
よくある質問