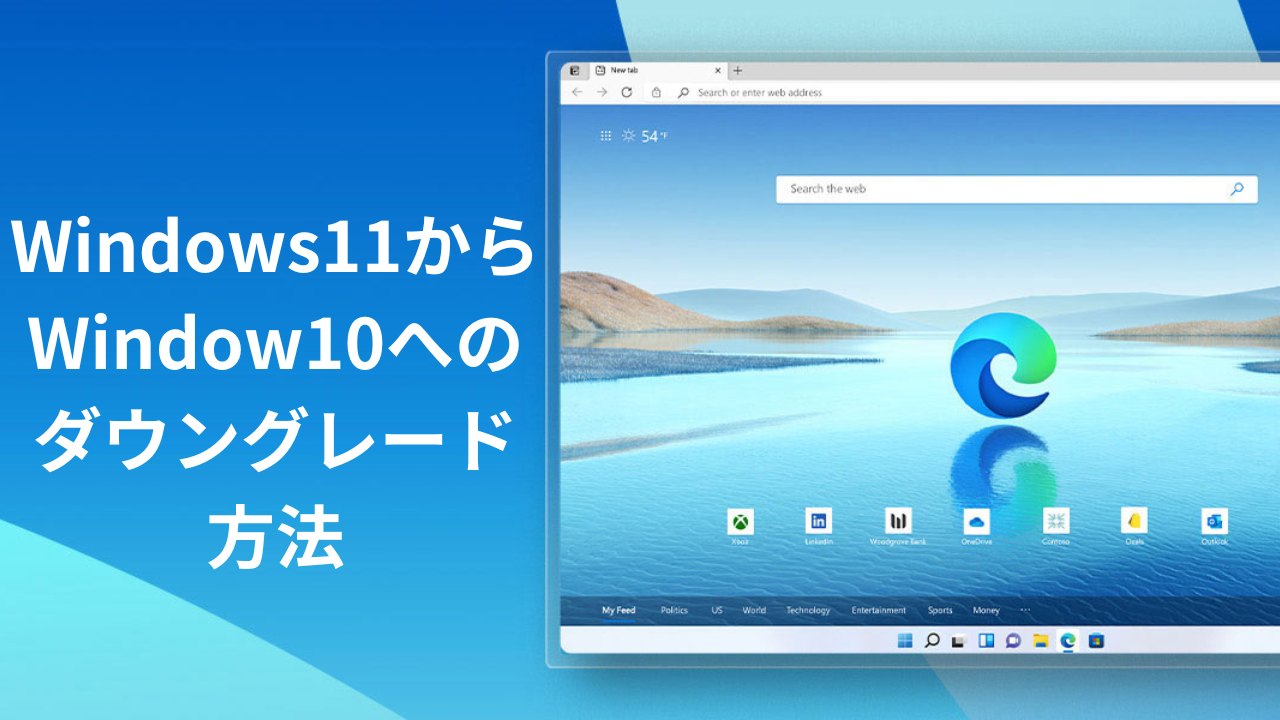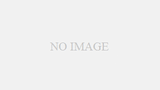注意事項
Windows11のノートパソコンを購入した場合、メーカーのテクニカルサポート対応ではWindows11での対応のみで、Windows10での復旧サポートを行っていない場合があります。
OS再インストール手順
準備手順
手順1.パソコンを起動し、下記のリンクからWindows10作成ツールをダウンロードしてください。
Microsoft公式「Windows10のダウンロード」
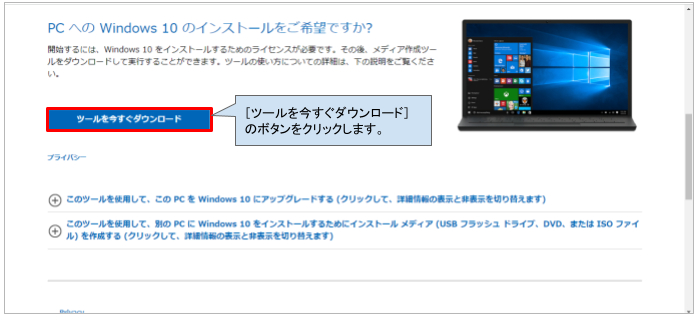
手順2.ダウンロードしたファイルをダブルクリックして起動します。
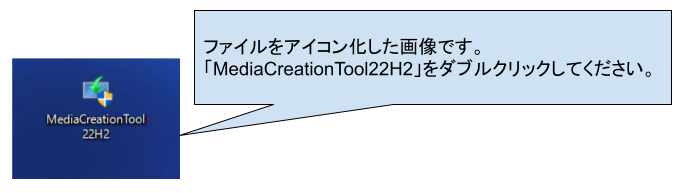
手順3.管理者権限の許可を求める画面が表示されましたら[はい]をクリックして続行します。
手順4.「準備ができるまで少しお待ちください…」と表示後、[適用される通知とライセンス条項]が表示されます。[同意する]をクリックします。
手順5.「実行する操作を選んでください」と表示されましたら、[別のPCのインストールメディアを作成する]を選び、[次へ]をクリックします。
手順6.[このPCにおすすめのオプションを使う]のチェックをはずし、下記のとおり、しっかり選び直してください。
言語:日本語
エディション:Windows10
アーキテクチャ:64ビット(×64)
手順7.[次へ]をクリックします。
手順8.[使用するメディアを選んでください]の画面が表示されましたら、[ISOファイル]を選び、[次へ]をクリックします。
手順9.作成先にデスクトップを選び、[次へ]をクリックします。探しやすいように、ファイル名を「Windows10.iso」としましょう。
手順10.「Windows10をダウンロードしています…」という画面に変わり、進捗度が%で表示されますのでしばらく待ちます。
※このステップでWindows10のイメージのダウンロードと検証、展開、書き込み先のフォーマット、ファイルの書き込みまでが自動的におこなわれます。
※かかる時間はネットワーク速度やパソコンの性能などにもよりますが、およそ30分から1時間程度はかかりますので、しばらく待ちます。
手順11. ダウングレードにあたり作成したファイルやアプリが消える可能性があるため、重要なファイルをバックアップします。USBやオンラインストレージに移動しておきます。
手順12.「ISOファイルをDVDにコピーしてください」と表示されれば作成は完了です。
手順13.デスクトップにあるISOファイルを右クリックし、「マウント」を選択します。
手順14.開かれたファイルから、「setup.exe」をダブルクリックします。
手順15. ライセンス条項に同意すると、引き継ぐ項目が出てくるため、「何もしない」を選択
手順16.「インストール準備完了」と表示されるため、「インストール」をクリックします。
手順17.「Windowsをインストールしています」が表示され、しばらく待ちます。再インストールが完了するとOS初期設定に移行します。初期設定については下記リンクをご参照ください。
Windows10にダウングレードした後のドライバーの取得方法
手順1.下記のリンクからSupportAssistをダウンロードします。
パソコン向け DELL社公式 SupportAssist
手順2.SupportAssistを起動し、「ドライバーとダウンロードを取得する。」からドライバーの取得が可能です。