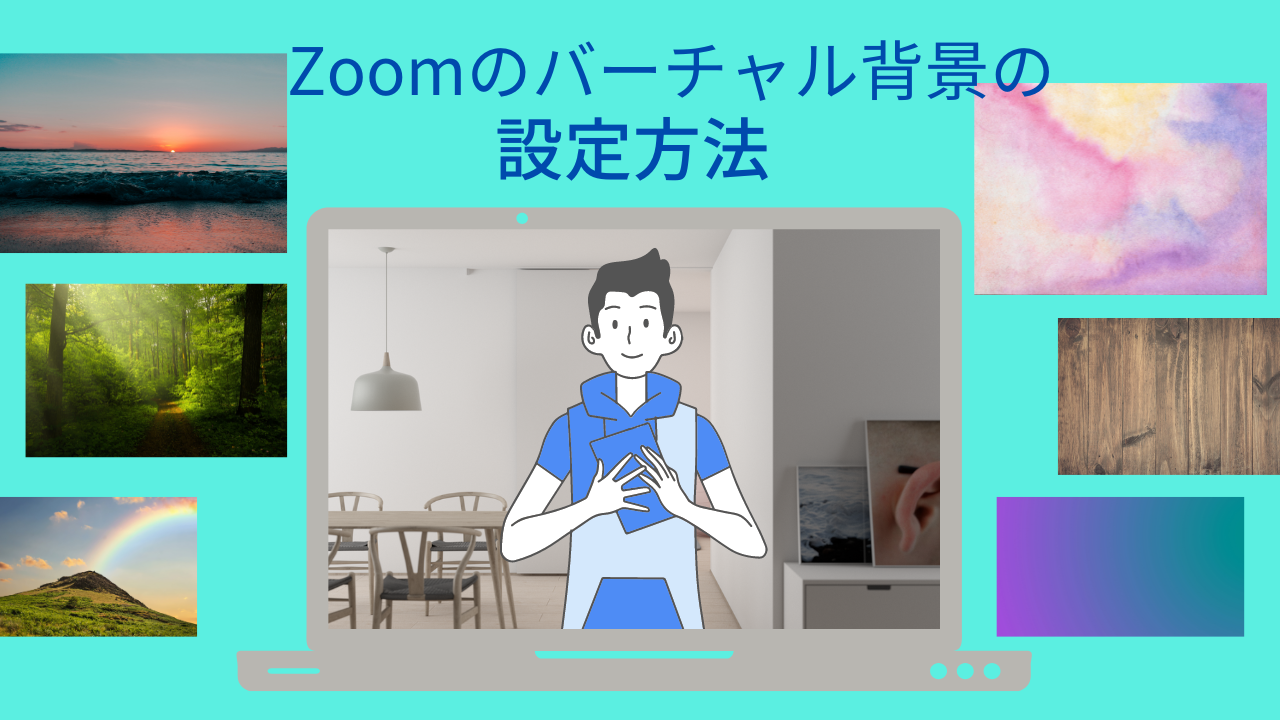パソコンの初期化
ウイルスに感染した、ソフトウエアが遅いときには、パソコンの初期化により改善します。パソコンの初期化とは、ハードディスクのデータ、アプリケーションをすべて消去し、設定を工場出荷状態に戻す作業です。(リカバリーとも言います。)
初期化をしても改善されない場合はパソコンを修理に出してください。
手順1ー1.ソフトウェアの異常を確認(Windowsの異常)
以下の異常がある場合にはパソコンの初期化をおこなってください。
正常に起動しない
・電源は入るがWindowsが立ち上がらない。(画面真っ暗な状態・エラー処理が実行されたまま)
・うまく起動せず、勝手に再起動される。
・自動修復(ブルースクリーン)されるが、「修復できない」を繰り返す。
・起動中に固まってしまう。
ウィルス感染
・不要なプログラムが動いたり、奇妙なメッセージが表示されたりする。
・パソコンの動作速度が遅くなったり、途中で動かなくなったりする。
・不要な広告がパソコン画面に出てきてしまう。
手順1-2.初期化をおこなう
(注意)専任教員の大学配布のパソコンに関する異常はご自身で初期化せず、システム運用管理課へご連絡ください。
Windows10
手順1.デスクトップ画面左下のスタートメニューを開き、「設定」をクリックしてください。
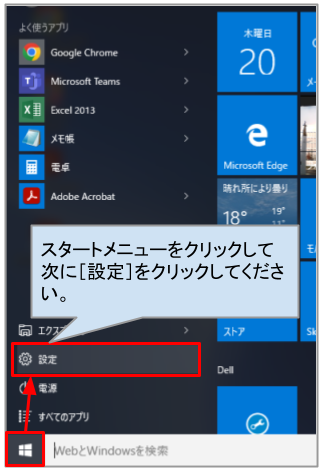
手順2.「Windowsの設定」画面の「更新とセキュリティ」をクリックしてください。
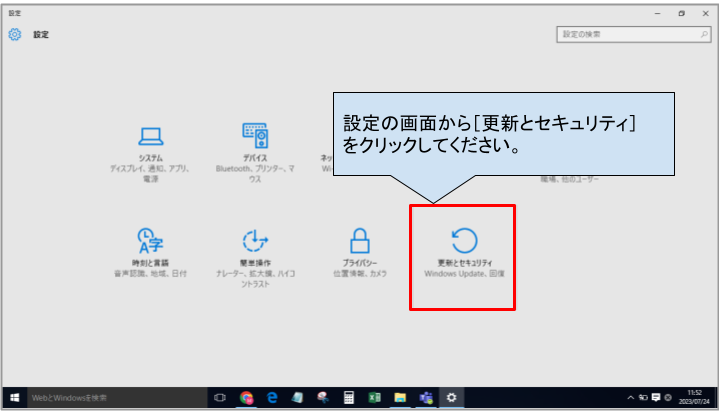
手順3.設定画面の左にある「回復」をクリックしてください。
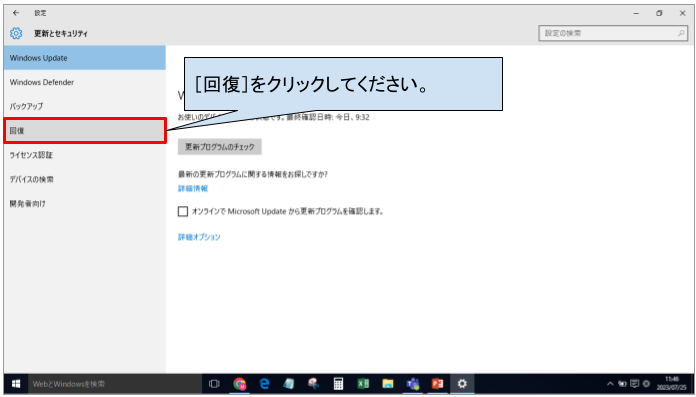
手順4.「このPCを初期状態に戻す」の「開始する」をクリックしてください。
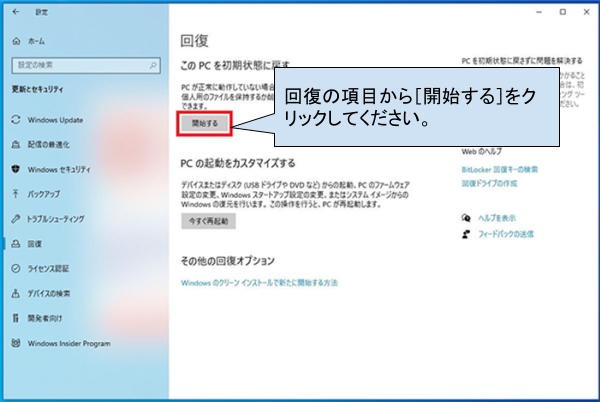
手順5.「すべてを削除する」をクリックしてください。
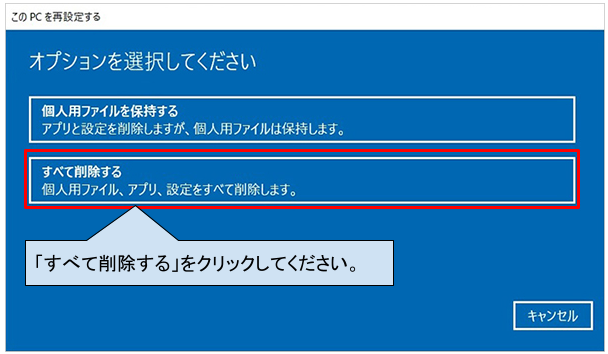
手順6.「ファイルを削除してドライブのクリーニングを実行する」をクリックしてください。
ドライブのクリーニングを実行すると、削除されたデータの復元がされにくくなり、重要な情報の漏洩を防ぐのに役立ちます。
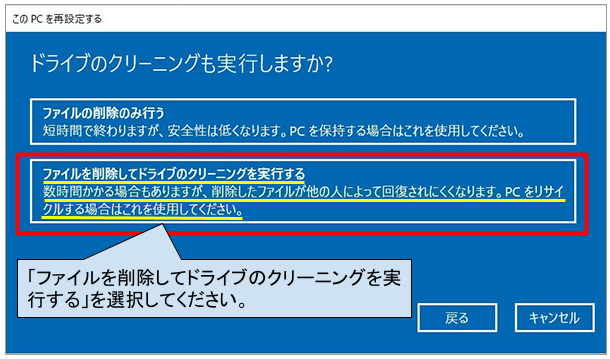
手順7.「お使いのアプリは削除されます」の[次へ]をクリックしてください。
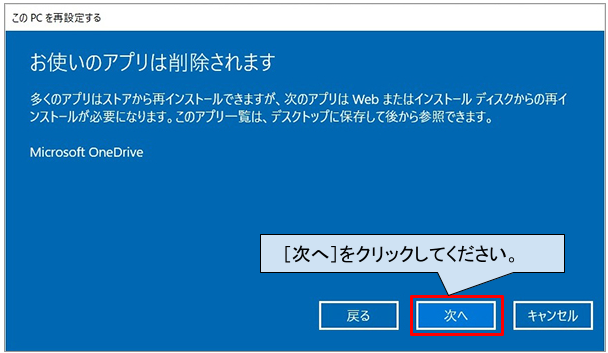
手順8.「このPCをリセットする準備ができました」の「リセット」をクリックしてください。初期状態に戻す作業が実行されます。
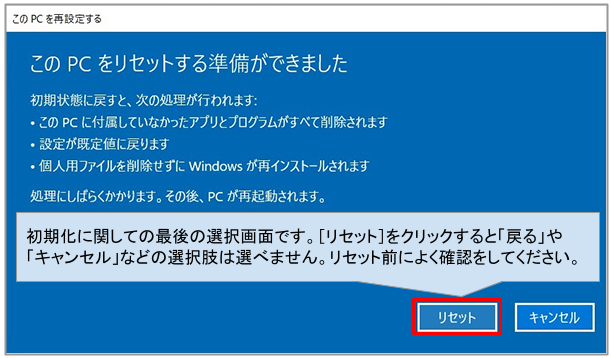
手順9.Windows が起動し初期セットアップの画面が表示されたら、画面に沿って設定を進めます。初期設定についてはこちらをご確認ください
Windows11
手順1.スタートボタンをクリックし(①)、「設定」をクリックしてください(②)。
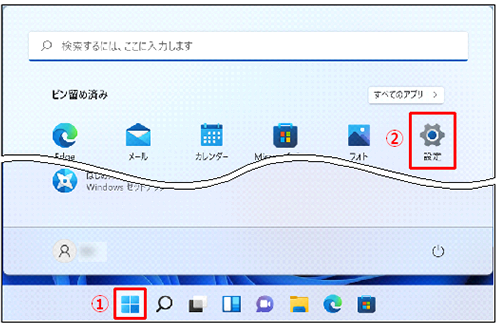
手順2.左側のメニューから「システム」を選択し(①)、右側のメニューから「回復」をクリックしてください(②)。
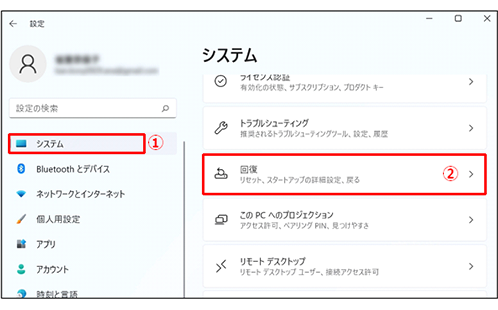
手順3.「PC をリセットする」をクリックしてください。
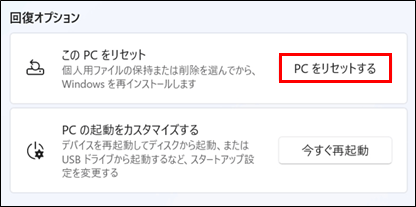
手順4.「すべて削除する」をクリックしてください。
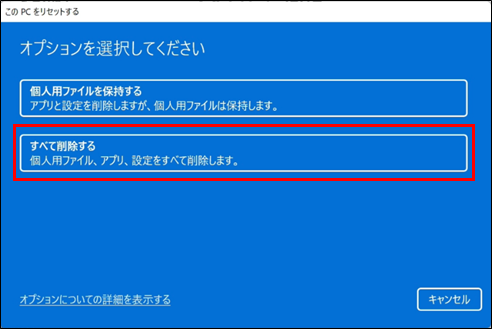
手順5.「ローカル再インストール」をクリックしてください。
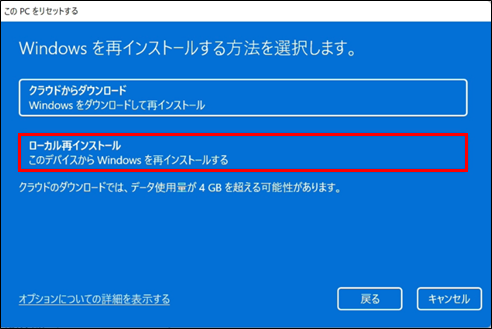
手順6.現在の設定内容が表示されます。確認の上「次へ」をクリックしてください。
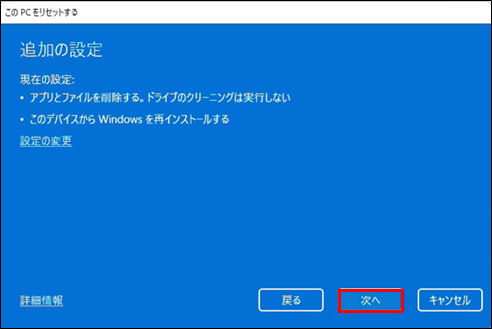
手順7.内容を確認し「リセット」をクリックしてください。
※「次へ」を選択すると初期化が開始され、パソコン内のデータが削除されます。
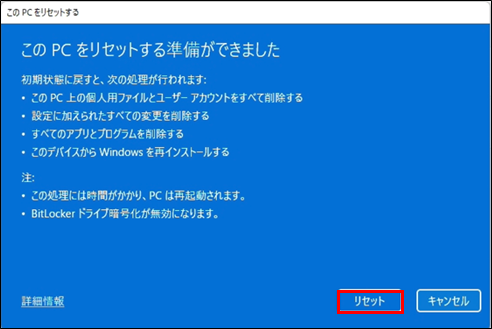
手順8.「リセットの準備中」や「この PC を初期状態に戻しています」と表示されます。何度か再起動されますのでそのままお待ちください。ノートパソコン・タブレットの場合は、接続した AC アダプターをはずさないでください。
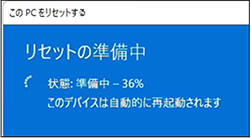
手順9.「インストール中」の画面が表示されますので引き続きお待ちください。
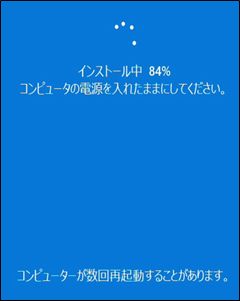
手順 10.Windows が起動し初期セットアップの画面が表示されたら、画面に沿って設定を進めます。初期設定についてはこちらをご確認ください。
macOS
macOS 復旧 (コンピュータに内蔵されている復旧システム) を使って、macOSを初期化することができます。 macOSを再インストールしても個人データは削除されません。
手順1.Macのシステムを終了します。
Apple メニュー >「システム終了」の順に選択し、Macの電源が切れるまで待ちます。Macの電源が切れない場合は、電源ボタンを10秒ほど電源が切れるまで押し続けてください。
手順2.macOSを「復旧モード」で起動する。
macOSを「復旧モード」で起動する方法はCPUによって異なります。
手順2-1.Apple シリコン搭載の Mac(CPUがM1、M2、M3チップ)の場合
Mac の電源ボタンを長押しします。電源ボタンを押し続けている間にMacの電源が入り、起動オプションが読み込まれます。「オプション」と表示されたら電源ボタンから指を放してください。
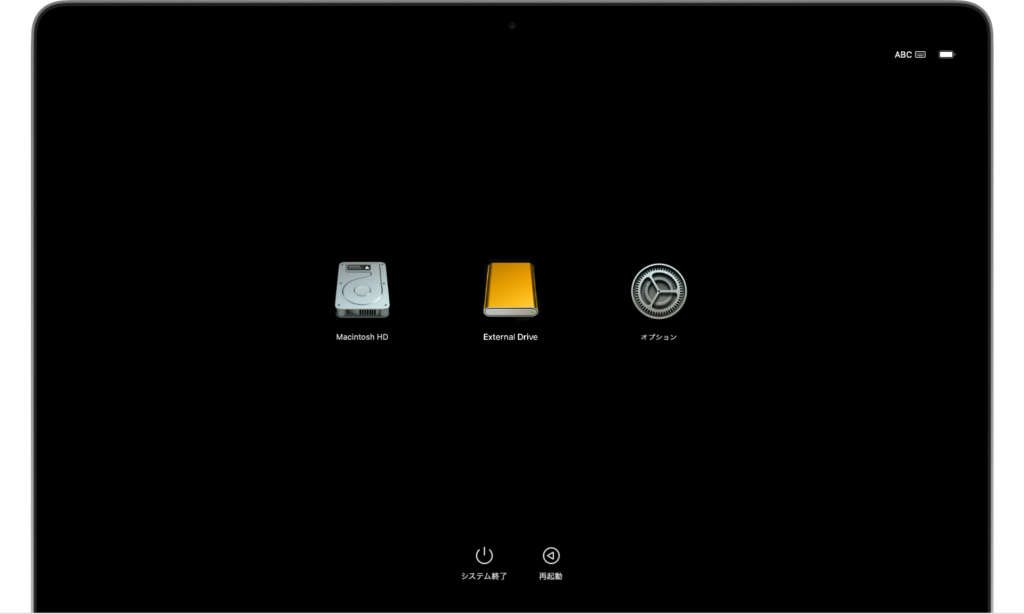
手順2-1-1.「オプション」をクリックし、その下に表示される「続ける」をクリックしてください。
手順2-1-2.ユーザの選択画面が表示されたら、パスワードがわかっているユーザを選択して「次へ」をクリックし、そのアカウントの管理者パスワードを入力してください。
手順2-1-3.手順3に進みます。
手順2-2.Intel 搭載の Mac をお使いの場合
手順2-2ー1.Mac の電源ボタンを押して電源を入れ、電源ボタンから指をはなしてください。
手順2-2-2.その直後に「command (⌘)」キーと「R」キーを両方とも長押しし、Apple ロゴか回転する地球儀が表示されるまで押し続けます。
手順2-2-3.ユーザーの選択画面が表示されたら、パスワードがわかっているユーザーを選択して「次へ」をクリックし、そのアカウントの管理者パスワードを入力してください。
手順2-2-4. 手順3に進みます。
手順3.macOS 復旧から macOS を再インストールする
macOS を再インストールするオプションを選択します。
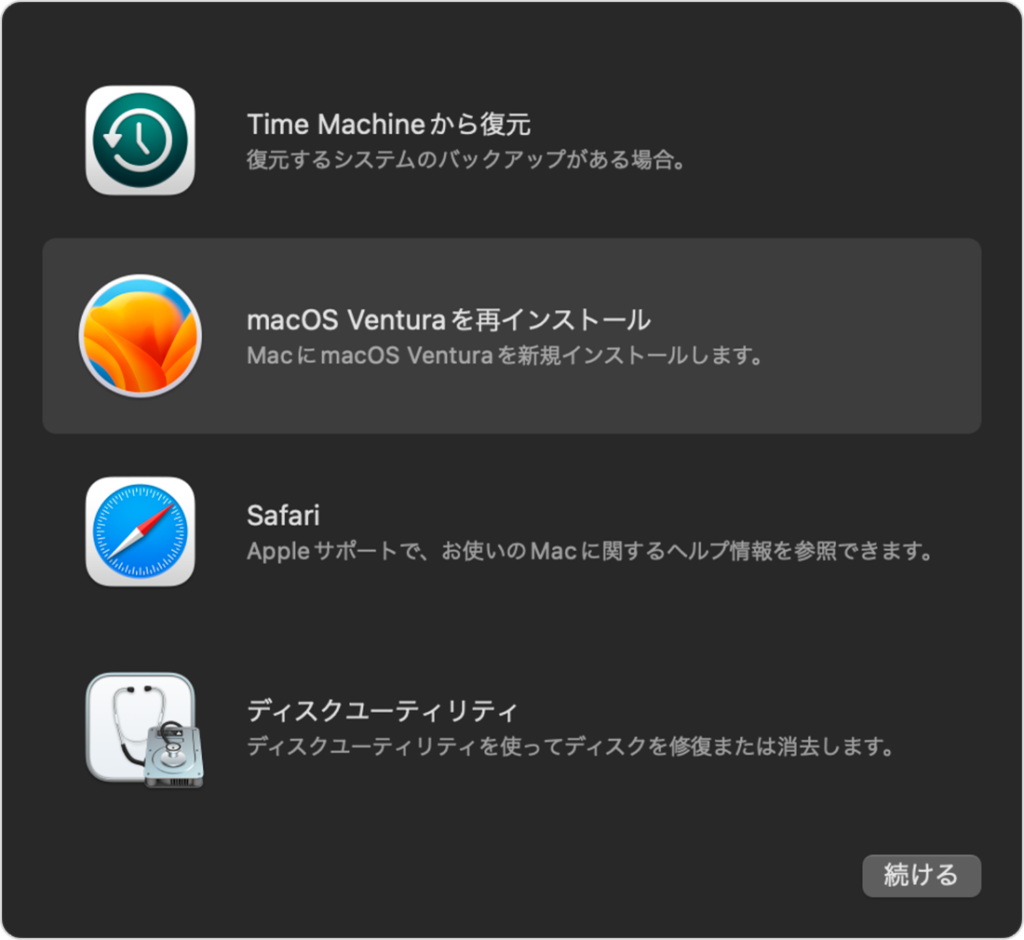
手順3-1.「macOS Ventura を再インストール」をクリックします。
※macOS Venturaの表示は、macOSのバージョンによって異なります。
手順3-2.「続ける」をクリックして、画面に表示される案内に従って進めます。
手順3-3.ディスクのロックを解除するように案内された場合は、Mac のログインに使っているパスワードを入力します。
手順3-4.インストーラでディスクが認識されない場合や、コンピュータやボリュームにインストールできないというメッセージが表示される場合は、先にディスクを消去する必要があると考えられます。
手順3-5.インストーラで Macintosh HD または Macintosh HD – Data のどちらにインストールするか選択肢が提示された場合は、Macintosh HD を選択してください。
手順3-6.Mac をスリープ状態にしたり、蓋を閉じたりせずに、そのままインストールが終わるまで待ってください。Mac が何度か再起動して進行状況バーが表示されたり、画面に数分何も表示されなくなったりする場合があります。
パソコンの修理
以下のようなハードウエアの異常があるときは、パソコンを修理に出す必要があります。
一般的に修理は1~2週間ほどかかりますので、外付けの周辺機器で対応できる異常(例:キーボード故障、USB端子故障など)は、授業期間中は外付け機器で対応した後、長期休暇中に修理に出すことをおすすめします。
手順1ー1.ハードウエアの異常の確認
以下の異常がある場合は、販売店に修理を依頼してください。
液晶画面トラブル
・液晶画面のひび割れや破損(ひび、液晶もれ(黒い液体)など表示不良)
・何も画面に映らない(画面が真っ暗、角度によってうっすら見えるなどの表示不良)
・画面が乱れる・色がおかしい等(縦線・横線・縞模様が入る、色がおかしい、チカチカするなど)
ハードディスク故障・動作がおかしい
・とにかく動作がおそい(起動・終了・作業中)
・異音がする(「カッチカッチ」「ジージー」などの音)
水こぼし・水没
・パソコンに飲み物などの液体がかかった
・すぐに拭いたが不具合が出てきた
バッテリー交換
・バッテリーの減りが早くなった
・バッテリーが膨らんで本体が変形、すき間ができている
・バッテリーが充電できない
異音がする
・パソコンの内部から「カラカラ」「ガリガリ」と音がする
・ファンが正常に回転しないため本体が熱くなる
キーボード故障
・キーボードが反応しない
・キーがはずれてしまった
・キーが押され続けてしまう
手順1-2.パソコンを購入した販売店に修理を依頼
| パソコンを購入した店 | 修理の依頼先 |
| MUBSで購入した大学斡旋ノートパソコン | カレッジショップリエゾンデスク |
| 家電量販店・ネットショップなど | ご購入された販売店 |
(注意)専任教員は大学配布のパソコン→システム運用管理課、科研費等での購入のパソコン→研究推進支援課へご連絡ください。